2024-09-03(TUE)
1. Windows Server 2022
(1) 구축 환경 개요
(2) 현업에서 Windows Server는 많이 사용되며 일반 리눅스에 비해 GUI 기반으로 조작성, 가독성이 좋다.
* Part. 1
- 실습 환경 구축
- Windows Server 2022 개요
- Windows Server 2022 Installation
* Part. 2
- 서버 운영을 위한 필수 사항
* Part. 3
- 원격 접속 서버
- 데이터베이스 서버
- 웹 서버, FTP 서버 (웹 사이트 구축 제외)
- DNS 서버
- E-Mail 서버
- DHCP 서버
- Windows 배포 서비스
* Part. 4
- 그룹 정책의 구성과 운영
- Active Directory 개념, 사용자 및 그룹 관리
- 서버 보안 및 장애 조치 클러스터링
* Part. 5
- Hypervisor Virtualization
- Nano 서버와 컨테이너
- Windows에서 리눅스 사용

1-1. 가상 머신(Virtual Machine)
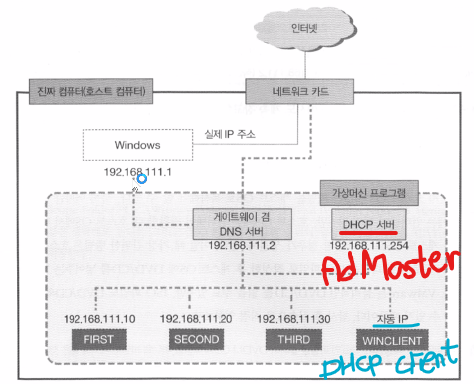
(1) 가상 머신을 사용하면 현재 디바이스에 설치된 운영체제를 유지하면서 또 다른 독립적인 운영체제를 설치할 수 있게 된다.
(2) 가상 머신이란, 물리적 서버 컴퓨터의 시스템 자원을 소프트웨어적으로 가상화하여 서버 내부에 독립적인 컴퓨팅 환경을 구성한 것을 말한다.
(3) 가상화(Virtualization)
- 가상화는 서버, 스토리지, 네트워크 등 물리 IT 인프라를 소프트웨어(논리적 환경)적으로 추상화하여 하나의 물리적 리소스를 기반으로 다수의 가상 머신을 생성하는 기술을 의미하며 이러한 물리적 리소스를 효율적으로 사용할 수 있도록 하는 기술이다.
1-2. Virtual Machine Spec.

(1) CPU Virtualization
- CPU 가상화는 물리적인 CPU 자원을 여러 가상 머신 간에 효율적으로 나누어 사용하는 기술을 말한다. CPU 가상화를 통해 하나의 물리적 CPU를 여러 개의 가상 CPU로 나누어 논리적인 가상 머신들이 마치 개별적인 물리적 서버처럼 동작할 수 있도록 한다.
(2) Thin provisioning
- Thin Provisioning은 저장 장치에서 물리적 저장 공간을 필요한 만큼만 할당하는 기술이다. 이 방식은 실제로 데이터를 저장하기 위해 필요한 공간만 할당하고, 물리적 저장 장치의 전체 용량을 최적화하는 데 도움을 준다.
- 각 클라이언트에게 논리적으로는 특정 공간을 할당하지만, 물리적으로는 그 클라이언트가 실제로 사용하는 만큼만 공간을 할당하게 된다.
1-3. Windows Server의 공통적인 기능
(1) 다중 사용자 시스템
- 다중 사용자 시스템이란 Windows 서버의 개인용, 업무용 운영체제와 달리 여러 명의 사용자가 사용할 수 있는 시스템을 의미한다.
- 여러 명의 사용자를 생성하고 각 사용자가 1대의 컴퓨터에 동시에 접속해서 해당 디바이스를 사용할 수 있다.
- 기존에는 유닉스/리눅스 서버에서 지원했지만 윈도우 서버에서도 지원하고 있다.
(2) 소프트웨어 RAID 지원
- RAID는 여러 개의 하드디스크를 하나로 취급해서 안정성을 향상시커나 성능을 높이는 기술이다.
- 윈도우 서버는 이러한 RAID 방식을 소프트웨어적으로 지원하고 있다.
(3) 강력한 네트워크
- 윈도우 서버는 기본적으로 네트워크를 사용하는 운영체제이므로 다양한 네트워크 프로토콜을 지원하며 강력한 네트워크 기능이 내장되어 있다.
(4) 데이터 백업
- 윈도우 서버의 백업 기능은 별도의 외부 프로그램을 필요로 하지 않고 자체적인 백업 프로그램을 통해 데이터 백업 기능을 수행할 수 있다.
(5) 외부에서 서버로 접속 가능
- Windows Server를 로컬 컴퓨터가 아닌 외부에서도 접속해서 사용할 수 있다.
- 원격 데스크톱 서버는 편리하고 빠른 그래픽 인터페이스와 강력한 보안 기능을 제공한다.
(6) 데이터베이스 운영을 위한 안정적 성능 제공
- 윈도우 서버는 대용량의 데이터베이스를 안정적으로 운영하기 위한 성능을 제공하고 있다.
(7) 웹 서버, FTP 서버
- 윈도우 서버에는 웹 서비스 및 FTP 서비르르 제공하는 Internet Information Services(IIS)를 제공한다.
- 이를 통해 안정적인 웹 서비스가 가능하며 그에 따른 응용 서비스도 운영할 수 있다.
(8) DNS 서비스
- DNS 서비스를 제공하는 DNS 서버로 윈도우 서버에서 자체적으로 제공된다.
(9) E-MAIL 서비스
- 인터넷 서비스 중 하나인 E-MAIL 서버를 구축할 수 있다. (별도의 소프트웨어인 hMailServer를 사용)
(10) DHCP 서비스
- 네트워크에 연결된 컴퓨터에 자동으로 IP 주소를 할당해 주는 DHCP 서버를 윈도우 서버에서 구축할 수 있다.
(11) 파일 서버
- 윈도우 서버에는 중앙에서 대용량의 저장소를 관리하는 파일 서버를 다양한 방법으로 구축할 수 있다.
(12) Active Directory
- 대규모의 네트워크 운영/관리를 위한 Active Directory 환경을 윈도우 서버에서 구현할 수 있다.
(13) 서버의 보안 강화
- 윈도우 서버는 자체적인 서버 보안 강화를 위한 다양한 도구를 제공하고 있다.
(14) 장애 조치 클러스터링
- 윈도우 서버를 운영하는 물리적 서버에 문제가 발생하거나 서비스가 중단되면 안 되는 중요한 환경이라면 동일한 환경의 윈도우 서버를 2대 이상으로 구성하는 클러스터링 환경을 구축할 수 있다.
1-4. Windows Server 2012의 새로운 특징
(1) 새로운 서버 관리자
- 윈도우 서버 2012부터는 이전 버전과 다른 새로운 인터페이스를 보유한 서버 관리자를 제공하고 있다.
- 네트워크 사에서 존재하는 서버들을 서버 그룹으로 모아서 한 곳에서 통합시키고 관리할 수 있는 환경이다.
- 이러한 서버 그룹은 여러 개로 분할해서 작업 가능하며, 서버군을 한 곳에서 모니터링할 수 있게 되었다.
(2) 단순해진 에디션 구분
- 윈도우 서버의 복잡한 에디션을 Datacenter, Standard, Essentials, Foundation으로 분류했다.
(3) Server Core의 중요도 증가
- 윈도우 서버를 서버용으로 운영 시 어떤 경우에는 백그라운드 서비스만 주로 작동하고 GUI나 그 외의 윈도우 서버 기능은 필요없는 경우가 많다.
- 오히려 사용하지 많은 기능이 컴퓨터 리소스를 차지하기 때문에 정작 서버가 수행해야 할 주요 기능에 문제가 생기기도 한다.
- 윈도우 서버는 이러한 문제 해결을 위해 2008 버전부터 서버 코어 설치를 제공했다. 서버 코어란 윈도우 서버의 핵심적인 기능만 설치하는 것이라 보면 된다. (필요에 따라 GUI 기능을 추가해서 작업 가능)
(4) Virtualization 기능 강화
(1) 가상화는 고가의 서버 컴퓨터 1대에 논리적인 가상 환경을 구성함으로써 물리적인 서버 컴퓨터의 효율을 극대화하는 방법을 말한다.
(2) 윈도우 서버는 2008 버전부터 Hyper-V라는 가상화 기술을 지원해왔다.
(3) 윈도우 서버만 사용하고 있다면 하이퍼바이저를 쓸 수 있도록 지원하고 있는 것이다.
(5) PowerShell 기능 확장
- 유닉스/리눅스 계열에선 다양한 Shell을 지원한다.
- 윈도우 서버에서도 사용자가 목적에 맞는 스크립트를 자체적으로 작성하여 강력하고 빠르게 서버를 운영할 수 있는 쉘 스크립트를 작성할 수 있도록 PowerShell을 지원하고 있다.
(6) 편리하고 유연한 저장소 기능
- 윈도우 서버 2012부터 가상 디스크 또는 저장소 공간이라는 새로운 저장소 기능을 제공하고 있다.(윈도우 서버 2022로 넘어오면서 해당 기능이 강화됨)
- 저장소 기능을 통해 유연한 데이터 저장, 디스크 고장 시에도 어느 정도의 안정성을 제공한다.
- 저장소 공간은 가상화 디스크 기법을 적용하여 대용량의 디스크를 작은 용량으로 사용하거나 작은 용량의 디스크를 큰 디스크를 사용하는 것처럼 처리할 수 있다.
(7) Direct Access
- Direct Access 기능은 외부에서 사내 네트워크 접속 시 마치 회사 내부에서 사용하는 것과 비슷한 성능을 제공한다. 외부에서 가설 사설망(VPN)을 애용해서 접속 시 속도 저하, 보안 문제가 빈번했으나 Direct Access를 통해 구성한다면 이러한 문제를 해결할 수 있다.
(8) Dynamic Access Control
- 윈도우 서버 2012부터 지원하는 동적 액세스 제어 기능은 기존과 다른 방식으로 시스템 보안 기능을 제공한다.
- 여러 대의 파일 서버에 지정한 데이터 관리 방식을 동시에 적용시킴으로써 지정한 정보에 접근할 수 있는 사용자/그룹을 제어하고 정보에 접근한 사용자의 로그를 남길 수 있다.
(9) 새로운 파일 시스템 ReFS 지원
(10) IPAM(IP Aress Management) 서버 기능
1-5. Windows Server 2016, 2019의 새로운 기능
(1) Windows 10의 인터페이스 사용
- 윈도우 서버 2016은 윈도우 10과 동일한 시작 및 인터페이스를 제공한다.
(2) Nano Server
- 나노 서버는 윈도우 서버를 최소로 설치하게 된다.
- 서버 코어에 비해서도 훨씬 작은 용량을 설치함으로써 클라우드 환경에서 운영체제의 재시동, 이미제 복제 등을 최단 시간 내에 수행할 수 있다. 나노 서버도 서버 코어와 마찬가지로 그래픽 요소를 제공하지 않고 CLI 환경에서 동작하게 된다.
2. Windows 2022 Server (Datacenter Desktop) Installation
2-1. Installation / Configuration Settings (First VMs)
* 주소 대역 현황
- First : 192.168.100.110
- Second : 192.168.100.120
- Third : 192.168.100.130
- WinClient :
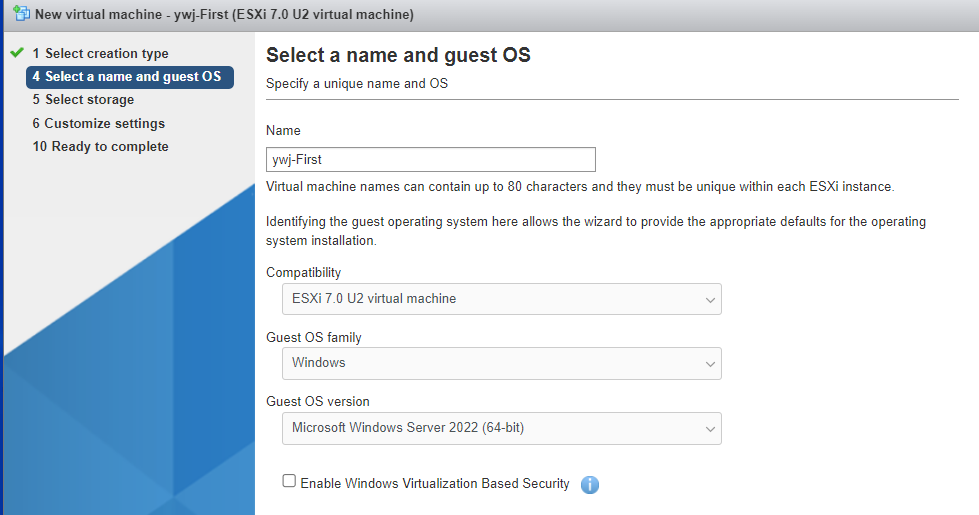

(2) Thin provisioned에 반드시 체크한다.
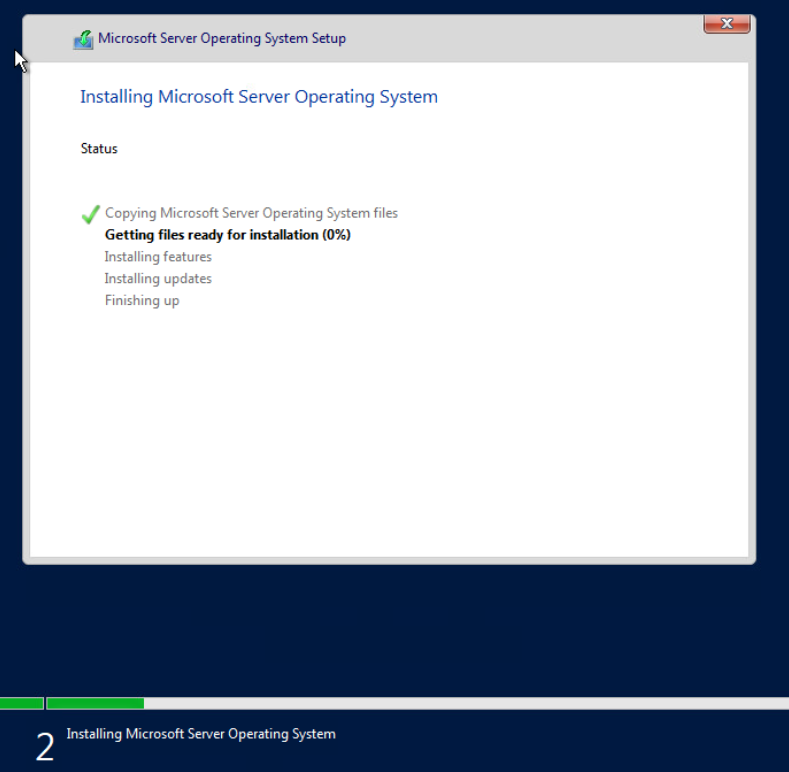
(3) 언어, 키보드 설정, 약관 동의, 파티션 분배 후 설치를 진행한다.

(4) VMWare Tools를 설치한다.
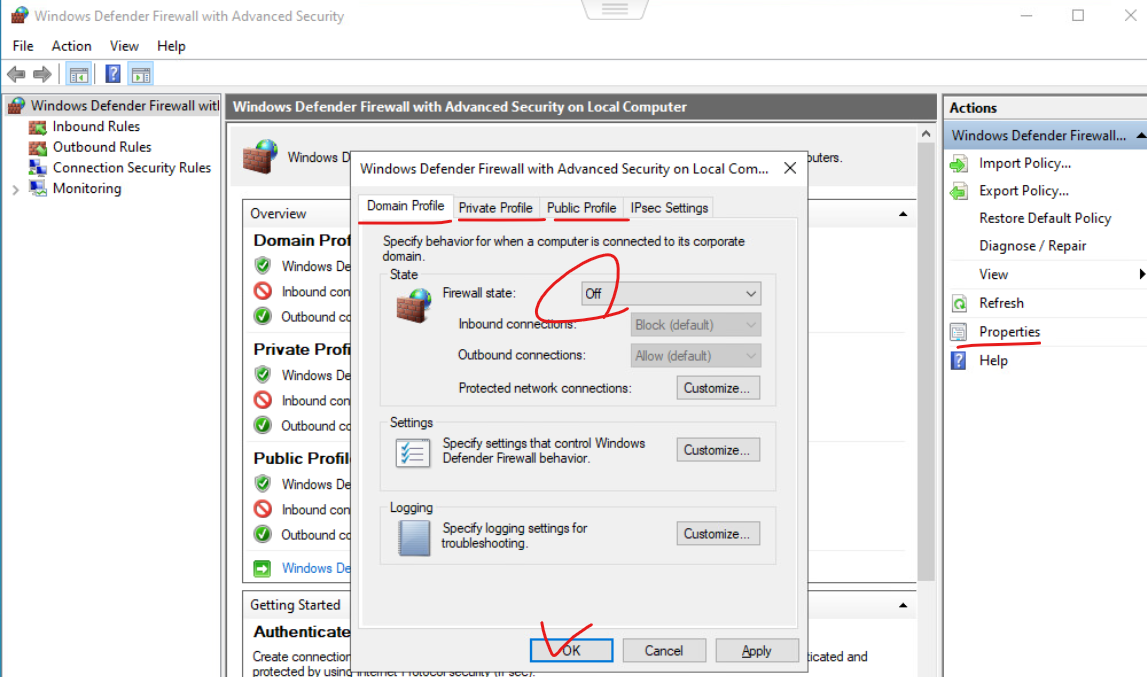
(5) 방화벽 관리자에서 3개 Profile을 모두 Off 처리한다.
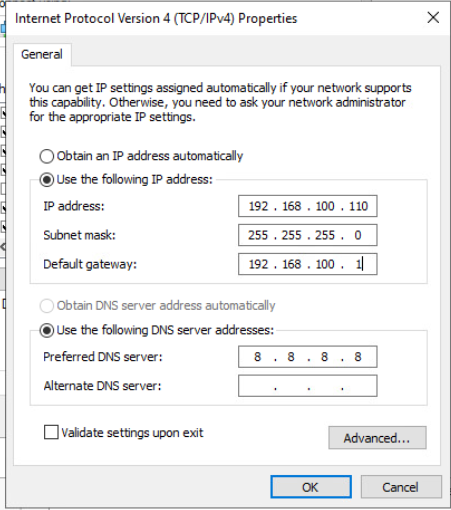
(6) 주소 대역을 위와 같이 설정한다.

(7) 가상머신의 이름을 위와 같이 변경한다.
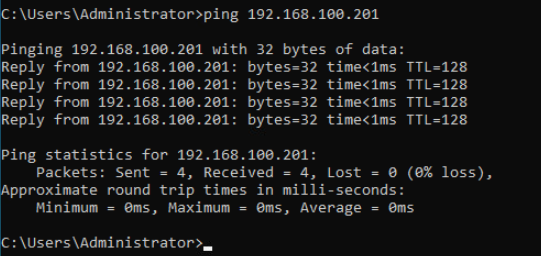
(8) 기존 NAT Server에서 방금 생성한 가상 머신의 주소 대역으로 ping을 수행 시 정상적으로 수행 가능하다.

(9) 가상 머신에서 DNS 서버, Default Gateway로 ping 수행 시 정상적으로 수행 가능하다.
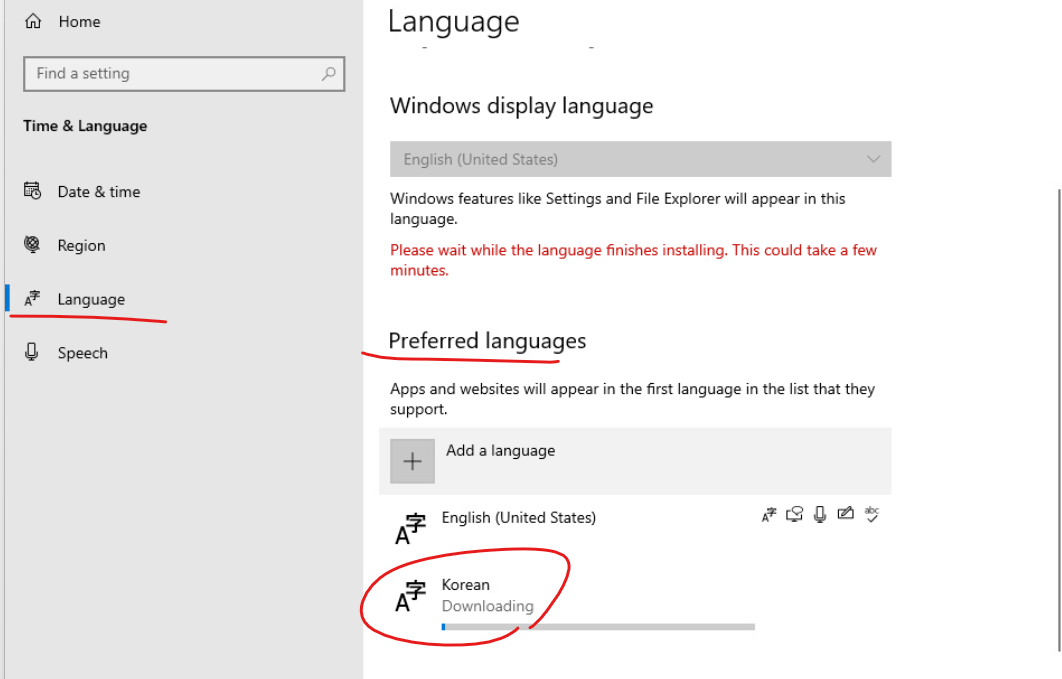
(10 한국어 언어팩을 다운로드 받고 설치해서 적용한다.


(11) Services에서 Windows Update Properties가 Disable 상태인지 체크한다.
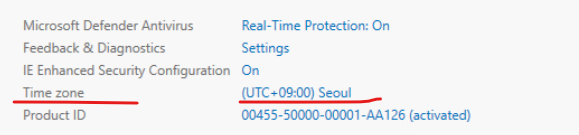
(12) Time zone 영역까지 확인한다. (Settings → Time %& Language → Region, Time 영역에서 수정)
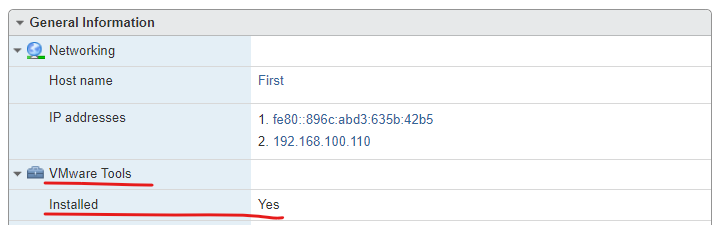
(13) ESXi GUI에서 VMWare Tools 설치 여부 확인
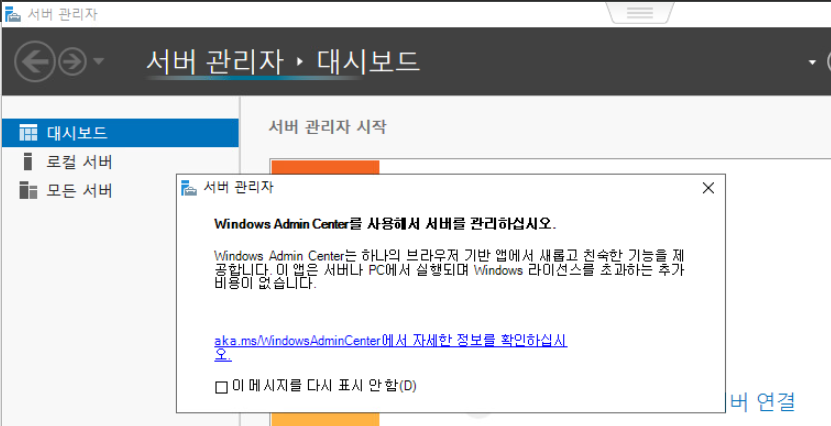
(14) 한글 언어팩 적용 후 재부팅해서 적용 여부 확인
2-2. Microsoft .NET Framework Installation
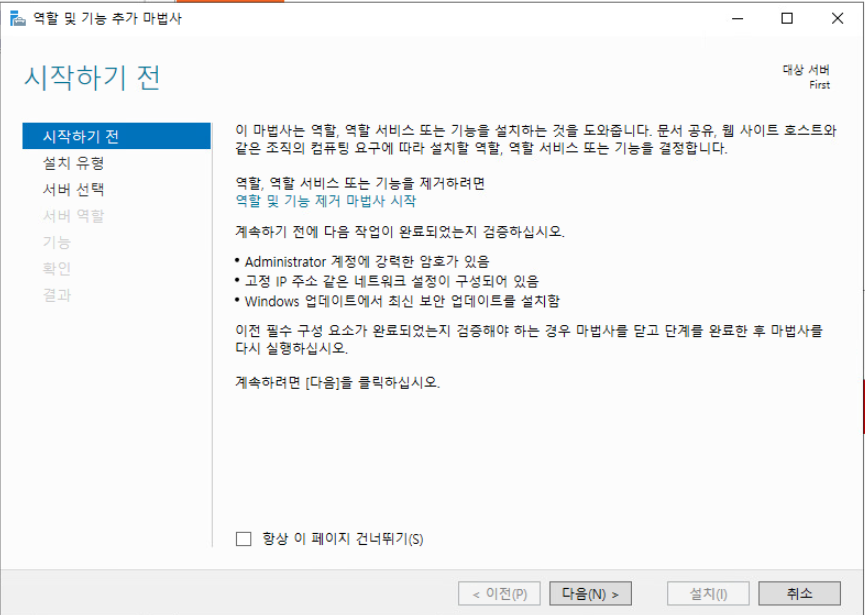
(1) 서버 관리자에서 역할 및 기능 추가 마법사를 실행시킨다.
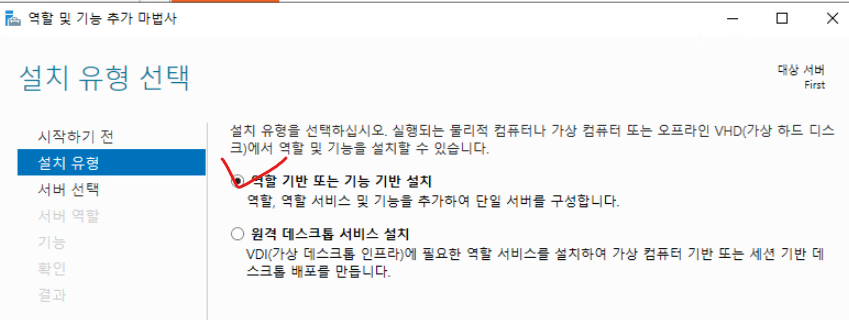
(2) 역할 기반 또는 기능 기반 설치 체크

(3) .NET Framework Features를 체크하고 넘어간다.

(4) Microsoft .NET Framework 설치가 진행된다.
(5) 해당 과정까지 모두 진행되었다면 First 가상 머신을 기준으로 Snapshot을 만들어 둔다.
(6) 동일하게 Second, Third, WinClient 가상 머신도 생성한다.
3. Reference
(1) https://www.hanbit.co.kr/store/books/look.php?p_code=B2079064069
이것이 Windows Server다(개정판)
2017년, 초판 출간 후 6년이라는 세월 동안 Windows Server 도서 분야 부동의 베스트셀러로 자리매김한 『이것이 Windows Server다』가 Windows Server 2022 버전을 반영해 2판으로 돌아왔습니다. VMware 가상머신
www.hanbit.co.kr
※ 해당 포스팅을 기준으로 내용 추가가 필요하다고 생각되면 기존 내용에 다른 내용이 추가될 수 있습니다.
개인적으로 공부하며 정리한 내용이기에 오타나 틀린 부분이 있을 수 있으며, 이에 대해 댓글로 알려주시면 감사하겠습니다!
'Private & Public Cloud > Server & Linux' 카테고리의 다른 글
| Windows Server 2022 (6) - Active Directory 그룹 관리, 그룹 정책의 구성과 운영 (2) | 2024.09.13 |
|---|---|
| Windows Server 2022 (5) - Active Directory (AD 도메인, 사용자 관리) (0) | 2024.09.13 |
| Windows Server 2022 (4) - 서버 운영을 위한 필수 사항, 원격 접속, DNS 서버, Active Directory (0) | 2024.09.13 |
| Windows Server 2022 (3) - 서버 운영을 위한 필수 사항, PowerShell (0) | 2024.09.09 |
| Windows Server 2022 (2) - 서버 운영을 위한 사항, 원격 접속 서버 (0) | 2024.09.05 |




댓글