2024-09-24(TUE)
(1) 금일 진행
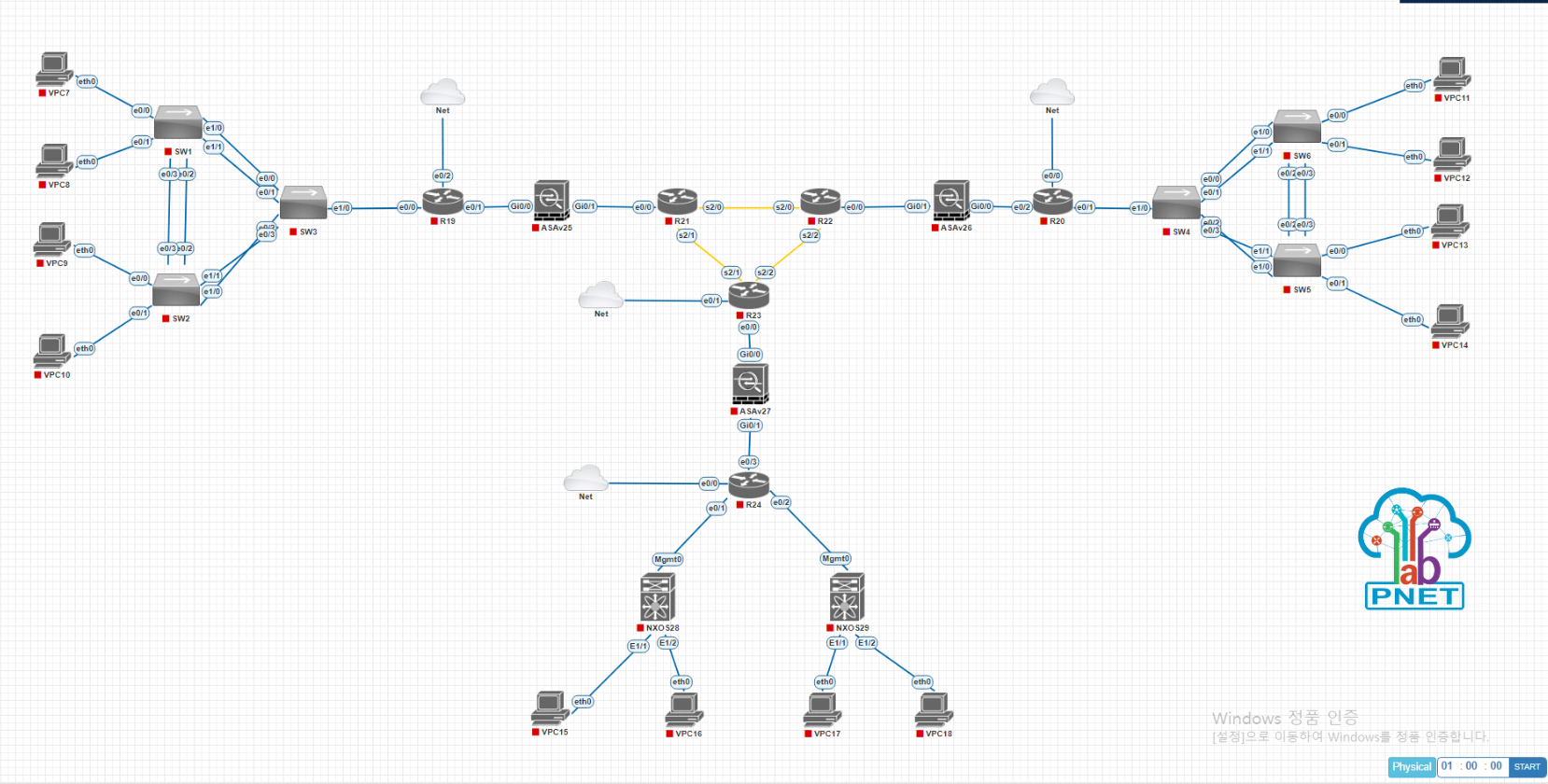
- Windows Server & Linux LAB 실습 진행
- 가상화 과정을 위한 서버 초기화 진행
(2) 추가 진행 사항 없음
01. 가상화 과정을 위한 서버 초기화 진행
01-1. Disk 초기화
(1) SSD : Raid 0 → full
(2) HDD에 VMVisor Install이 설치되어 있으면 raid 0에 Fast 초기화 작업 진행
02-2. OS 설치(7.0u3d로 설치 진행)
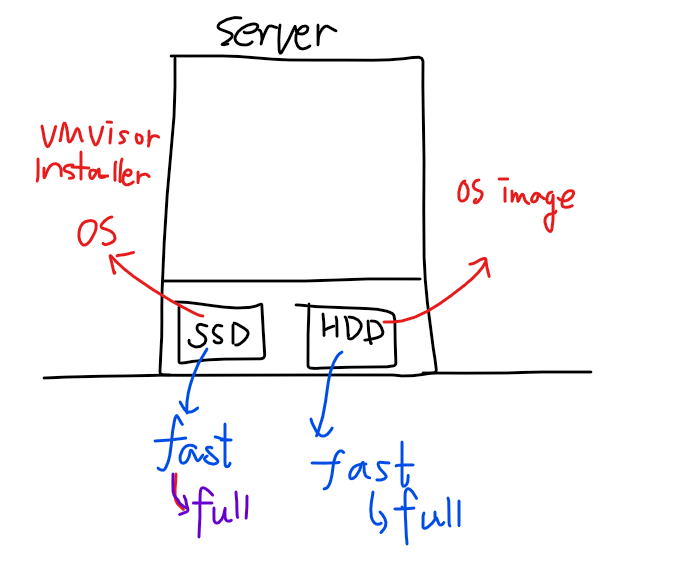

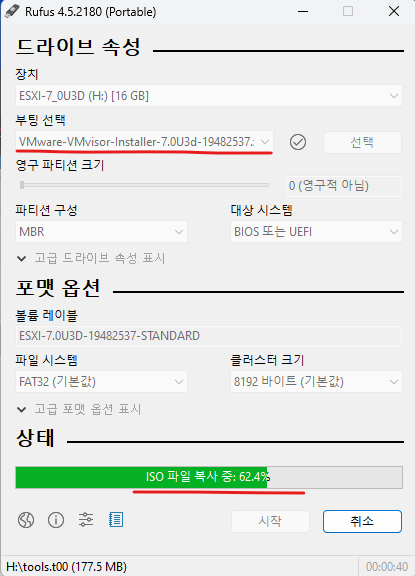
(1) Rufus와 같은 툴을 사용해서 VMWare-VMvisor-Installer-7.0U3d-19482537.x86_64.iso 파일을 기준으로 부팅 USB 생성
(2) DELL 서버에서 VMWare ESXi를 재부팅한 후 F2 버튼을 눌러서 BIOS UEFI Setup 메뉴로 진입한다.
(3) 이후 RAID Configuration → Main Menu → Virtual Disk Management 탭으로 진입한다.
(4) 기존 SSD Virutal Disk를 선택하고 Operation → Delete Virtual Disk를 선택 → Apply Changes를 적용해서 디스크를 삭제한다
(5) 이후 SSD 장치를 기준으로 RAID:0, Full 옵션을 줘서 디스크를 초기화한다.
(6) 초기화가 완료되면 시스템을 재부팅하고 USB 디스크를 미리 서버에 장착한 뒤 USB VMware 부팅 디스크로 서버가 부팅되도록 한다.
(7) 이후 SSD에 파티션을 기준으로 VMWare ESXi를 재설치한다.
(8) 재설치가 완료되면 서버가 재부팅되는데 USB의 마운트를 해제한 후 ESXi Client로 부팅되도록 한다.
(9) 이후 Network Management Configuration 모드 → IPv4 Configuration에서 기존에 사용하던 IPv4 주소, Gateway Address, Subnet mask를 동일하게 입력 후 적용한다.
(10) 이후 시스템을 재부팅해서 다시 F2 → UEFI BIOS Setup 모드로 진입한다.
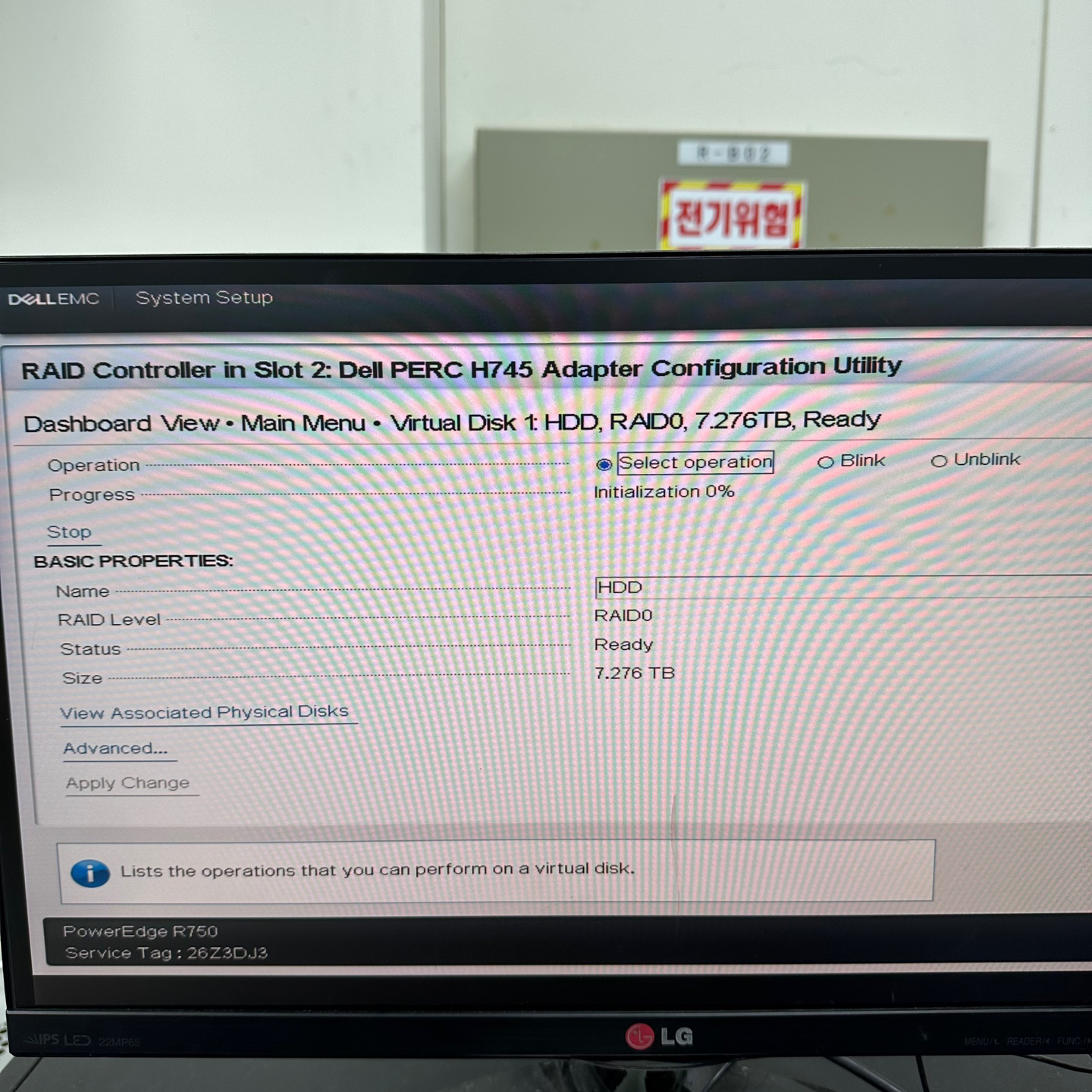
(11) RAID Configuration → Main Menu → Virtual Disk Management 탭에서 기존 HDD를 선택하고 (4), (5) 과정과 동일하게 디스크를 삭제한 뒤 RAID:0, Full 옵션으로 HDD를 초기화한다.
(12) HDD의 경우 실습 서버 기준 용량이 8TB, 하드 디스크 드라이브인 점을 감안하면 초기화 작업 시간은 약 7~8시간이 소요될 것으로 예상된다.
(13) VMWare Client(ESXi 또는 vSphere)에서 OS Directory룰 생성하고 VMWare vSphere 이미지를 복사한다.
- 해당 작업은 익일에 진행
'Private & Public Cloud > Server & Linux' 카테고리의 다른 글
| Ubuntu Linux (6) - Windows Server & Linux LAB (1) | 2024.09.25 |
|---|---|
| Ubuntu Linux (5) - 네트워크 & 서버 실기 Summary, Quota, E-Mail 서비스 구축 내용 요약 (2) | 2024.09.20 |
| Ubuntu Linux (4) - 디스크 관리 : Quota, E-Mail 서비스 구축 (2) | 2024.09.20 |
| Ubuntu Linux (3) - 서버 구축(운영) 시 필요한 필수 개념, 하드 디스크 관리, RAID, LVM (0) | 2024.09.20 |
| Ubuntu Linux (2) - 서버 구축(운영) 시 필요한 필수 개념 & 명령어 (0) | 2024.09.13 |



댓글