2024-10-10~2024-10-14
(1) 금일 내용
- Windows Server & Linux Exam.
- 멀티 태스킹 환경이란?
- 서비스에서 특정 포인트가 느려지더라도 다른 영역에서의 속도는 빠르지만 전체적인 서버 속도는 감소하게 된다 이러한 현상을 무엇이라고 하는가?
- 애플리케이션, 프로세스, 서비스의 차이?
- 트리, 포리스트의 차이점?
- DNS와 도메인명의 차이?
- 서버 가상화 전체 재실습 (AD 구성부터 가상화까지)
01. 서버 가상화 재실습
01-1. LAB Topology


- 실습 이전 NAT 서버만 남겨두고 모두 초기화 후 실습 진행
(1) 도메인명 : Rapa-ywj.local
(2) SSO DOmain : Sso-ywj.local
(3) IPv4 주소 대역 : 192.168.50.0/24, 마지막 주소는 토폴로지에 주소 사용
(4) ADMaster : AD, DNS, DHCP 구현, DHCP는 192.168.50.100~150
(5) ywj-Esxi-01 : vCenter Server Appliance Installation(vcsa-01) - SSD에 설치 가능 확인
(6) ywj-Esxi-02
(7) ywj-Esxi-03
(8) FreeNAS Storage Environment 구현 : Vol1 200GB, Vol2: 200 → SSD 설치
(9) ywj-win10
01-2. 기본적인 인프라 구성 (50)
(1) vCenter용 ESXi 호스트 구성
(2) vCenter 설치
(3) ESXi-02, 03 구성
(4) ESXi 호스트에 Windows 10 설치 (ywj-win10)
(5) 스토리지 구성 : FreeNAS
01-3. 서비스 구성 - Clone & Template 구성 (10)
01-4. vApp 구성(10), vMotion 구성(10), HA(10) & DRS(10) & FT 구성
1. 실습 진행
1-1. NAT 주소 대역 변경
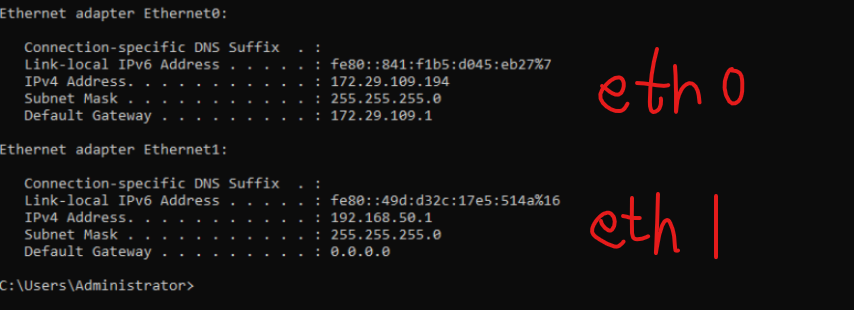
(1) 192.168.100.x 대역에서 각 디바이스들이 192.168.50.x를 사용하게 되었으므로 eth1 인터페이스의 주소 대역을 Default Gateway 주소로 변경한다.
1-2. ADMaster 서버 재구성 & DNS & DHCP 설정
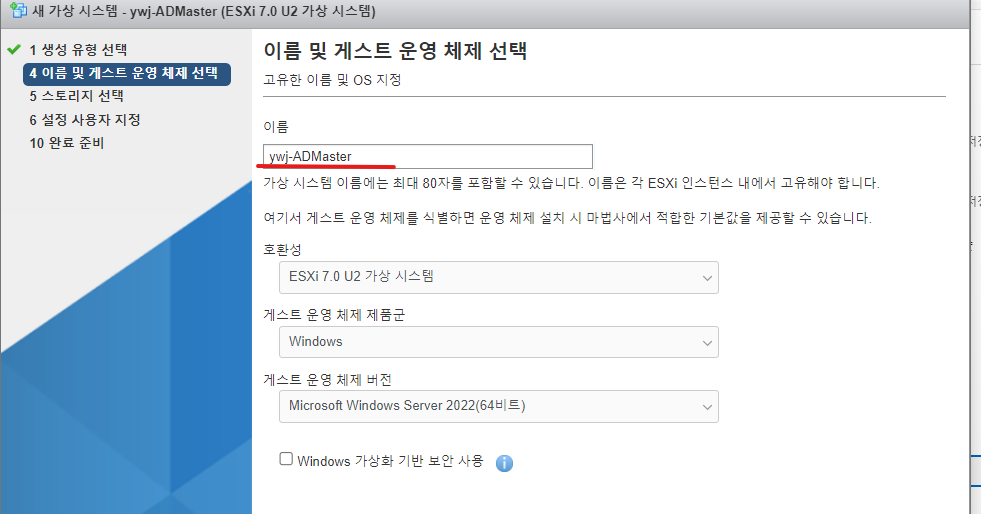
(1) DNS & DHCP 서비스 재구성을 위해 ADMaster 가상 머신을 재구성한다.
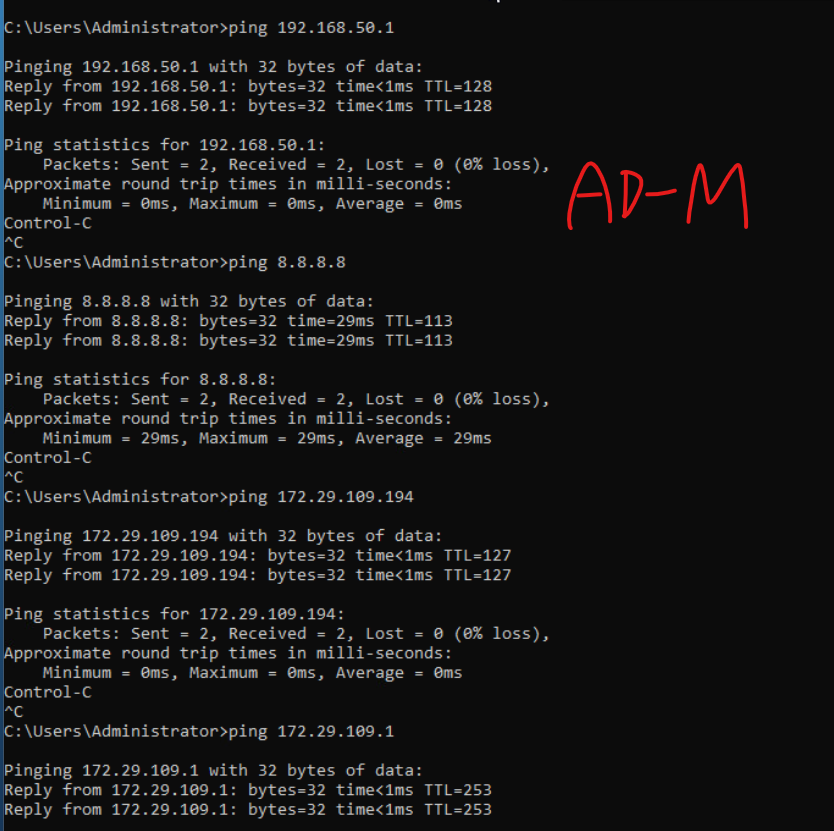
(3) Guest OS 설치 후 CMD로 접속해서 각 주소대역에 ping을 수행해서 통신이 이루어지는지 확인한다.

(4) 이전 과정에 문제가 없다면 DHCP & DNS & Active Directory Domain Controller로 설정하기 위한 서비스 구성을 서버 관리자에서 진행한다.
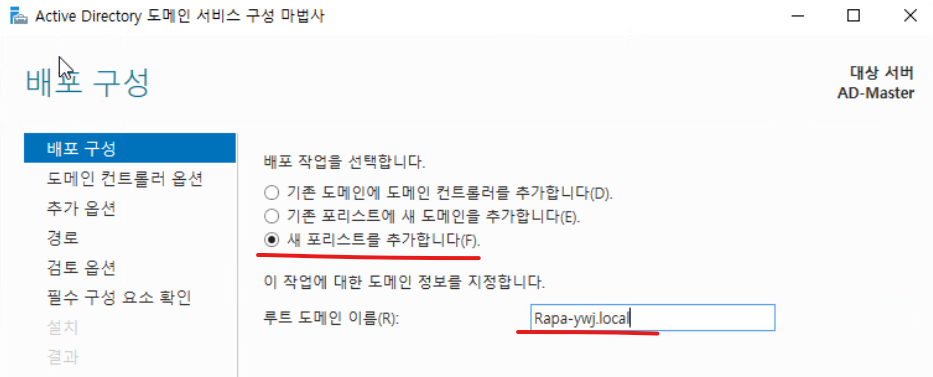
(5) AD 구성 설치 완료 이후에 도메인 컨트롤러로 승격시키면 서비스 구성 마법사에서 새로운 포리스트를 추가하고 루트 도메인 이름을 실습 요구사항대로 지정한다.
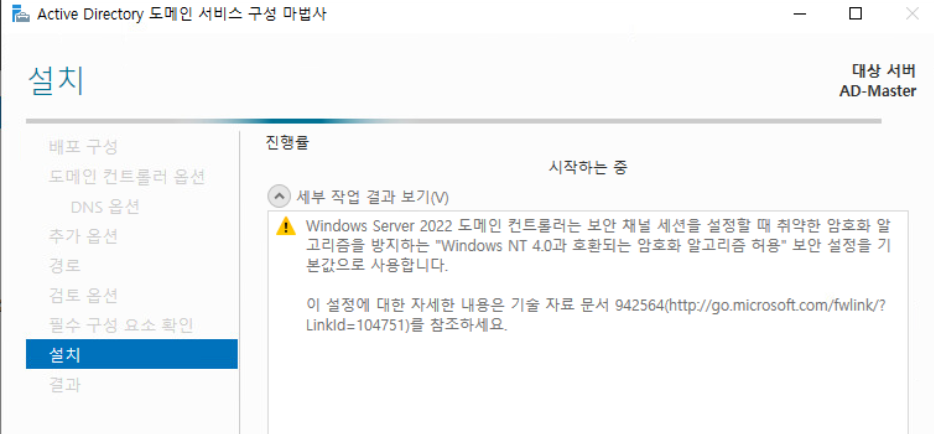
(5) AD DC 구성이 진행된다.
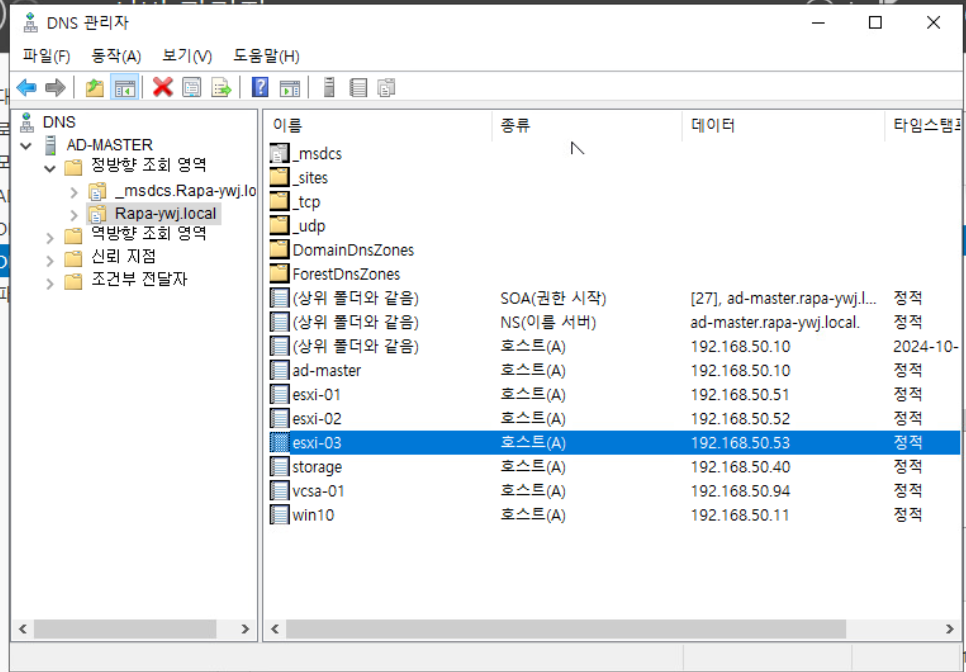
(7) 각 호스트, 스토리지에 대한 도메인명을 위와 같이 지정해 준다. 위의 과정을 진행해야 도메인명으로 웹 환경 접속 시 DNS 서버에서 도메인명에 대한 IP 주소를 반환할 수 있게 된다.
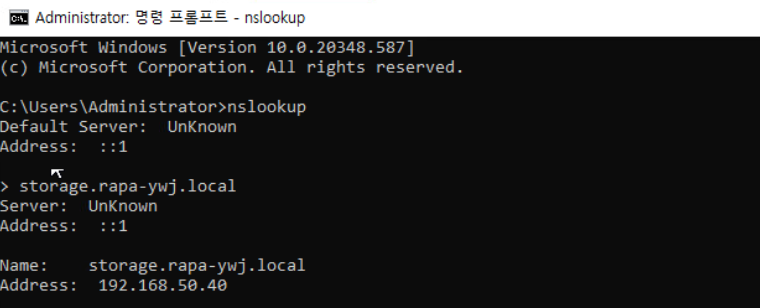
(8) CMD에서 nslookup으로 도메인명을 조회하면 IP 주소를 반환해 주는 것을 확인할 수 있다.
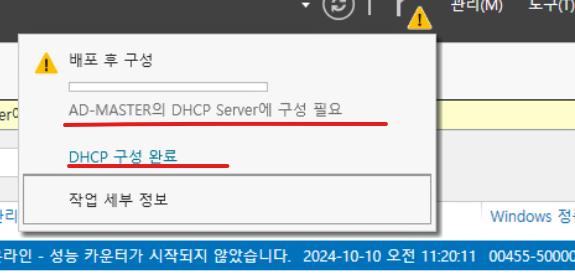
(9) 구성 마법사 완료 이후 DHCP 구성 완료 버튼을 클릭해서 DHCP 구성 정보를 입력한다.
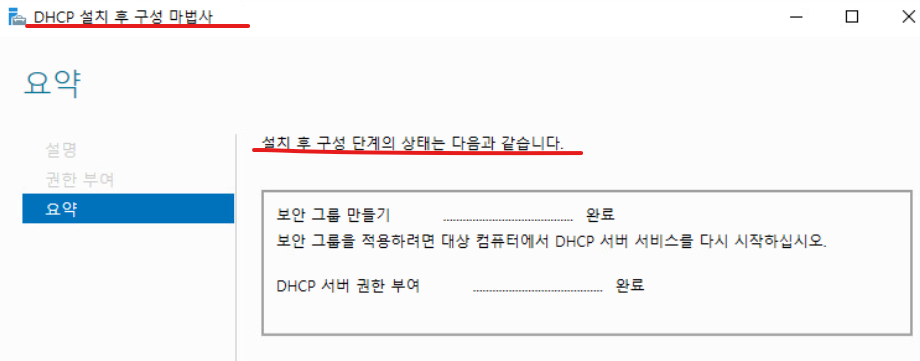
(10) 구성 마법사를 진행한다.
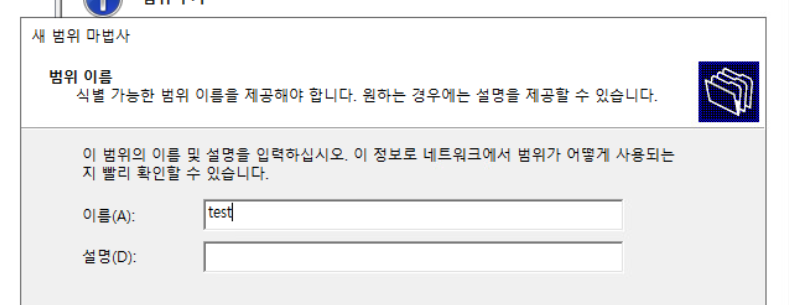
(11) 주소 동적 할당을 위한 DHCP 풀을 지정해야 하는데 범위 이름을 입력한다.

(12) 요구사항 대로 주소 풀을 부여한다.
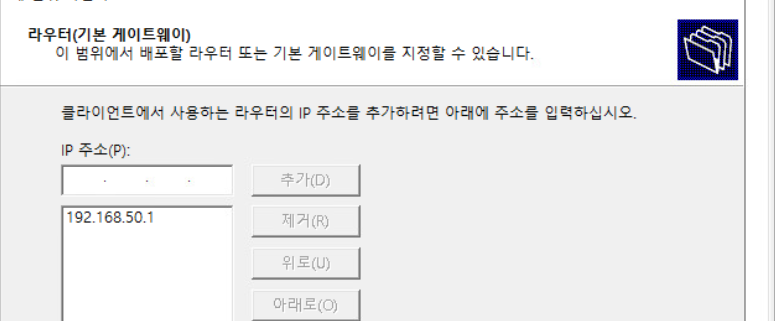
(12) 기본 게이트웨이 주소를 부여한다.

(13) 요구사항에 맞는 동적 풀이 생성되었다.
1-3. 작업 환경에 접속하기 위한 별도의 Windows 10 환경 구축
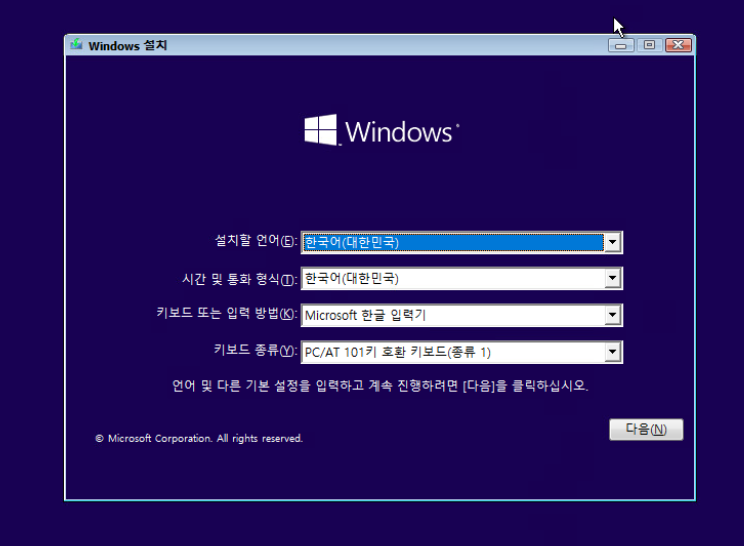
(1) Windows 10 환경을 구축한다.
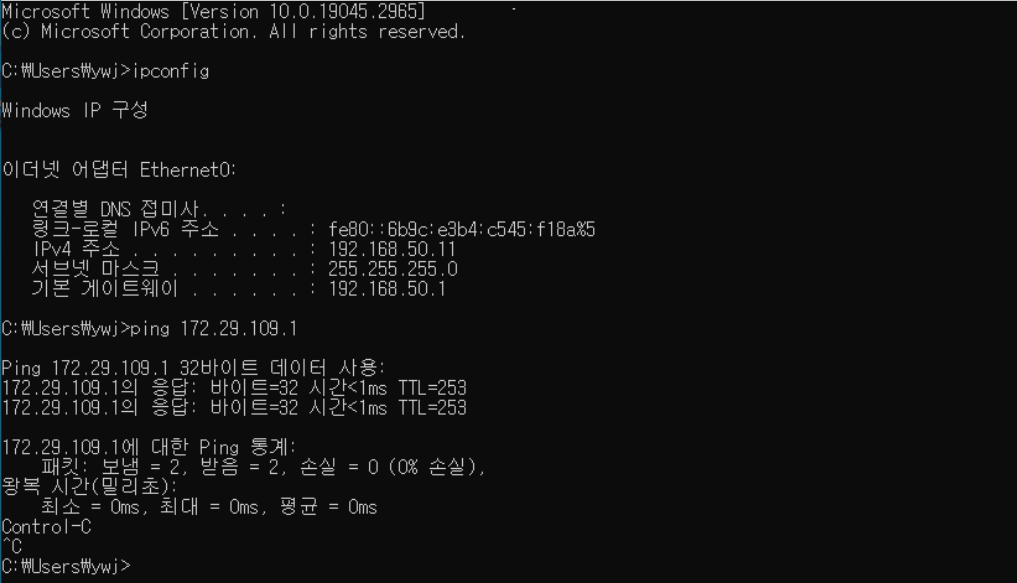
(2) IP 주소를 정적으로 할당하고 외부로 통신이 가능한지 테스트해 본다. (NAT 서버 동작 여부 확인을 위함)
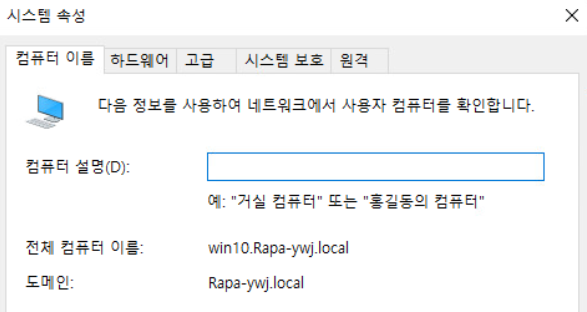
(3) Windows 10 VM의 컴퓨터 이름을 변경할 수 있는데, 네트워크 관리자에서 IPv4 주소 설정에서 DNS 주소 대역을 부여하면 컴퓨터 이름을 변경할 때 도메인명을 인식할 수 있도록 위와 같이 설정할 수 있다.
1-4. ESXi-01, 02, 03 ESXi Hypervisor 설치 & IP 주소 설정 & DNS, DNS Suffixes 설정
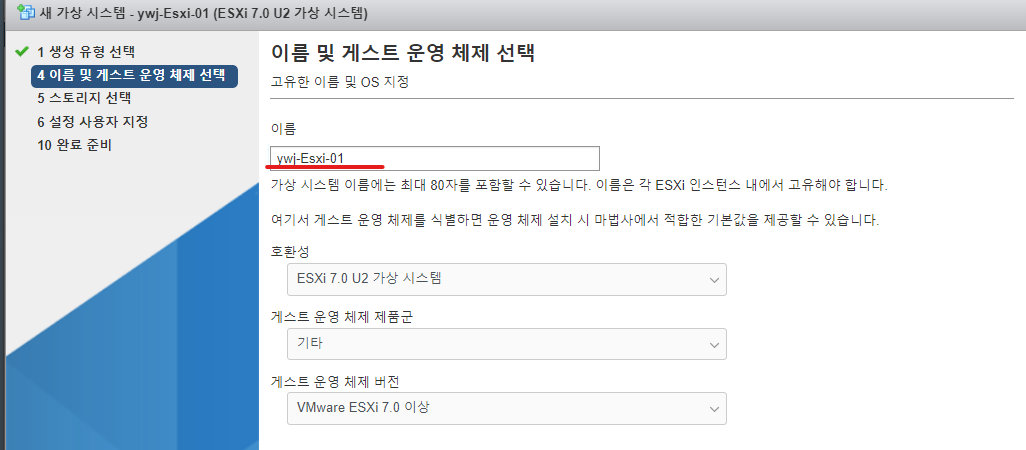
(1) ESXi-01 호스트를 구성한다.
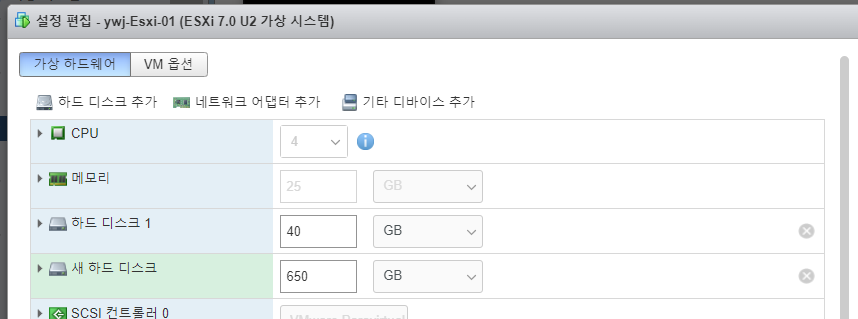
(2) 요구사항대로 ESXi-01 스펙을 지정한다.
(3) 디스크 용량 분배의 경우, Hypervisor 설치용 & 일반 데이터 스토어 전용
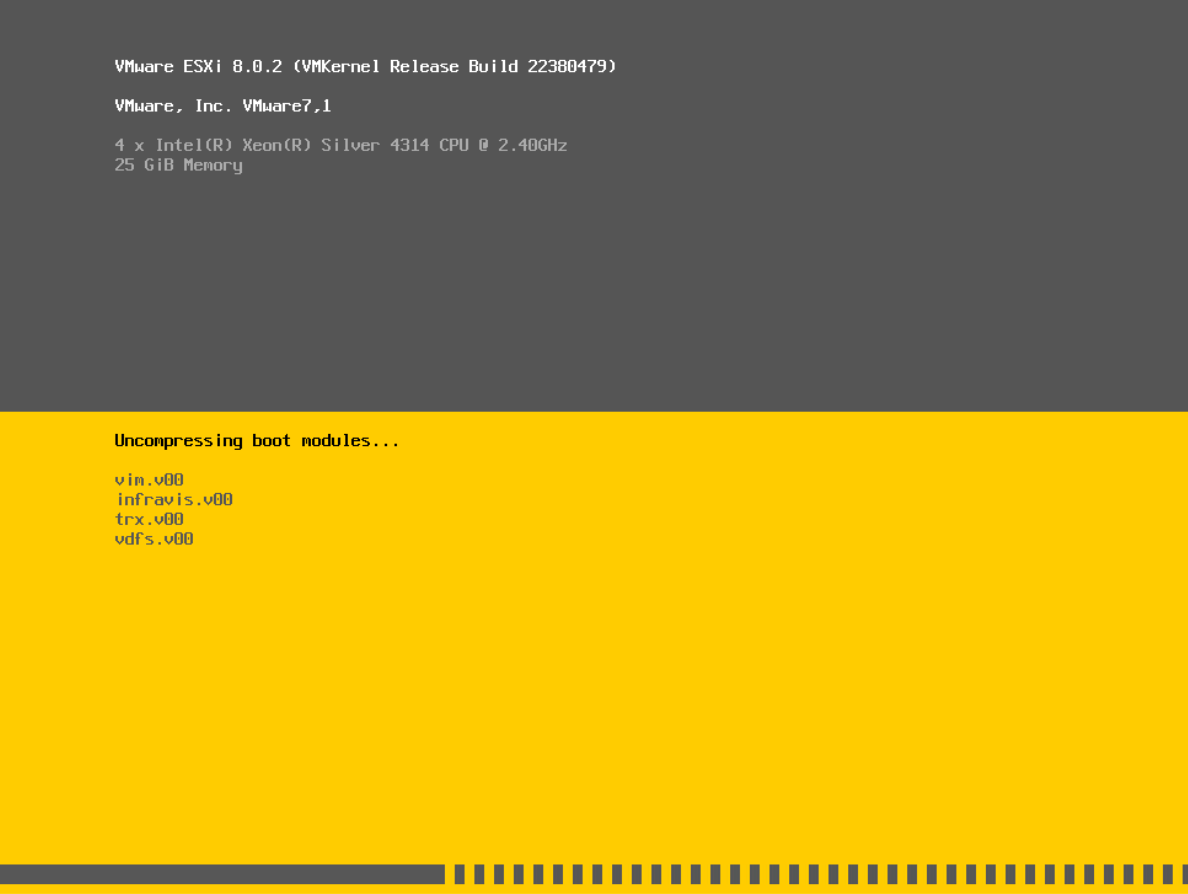
(4) ESXi 하이퍼바이저 설치를 완료하면 부팅이 진행된다.
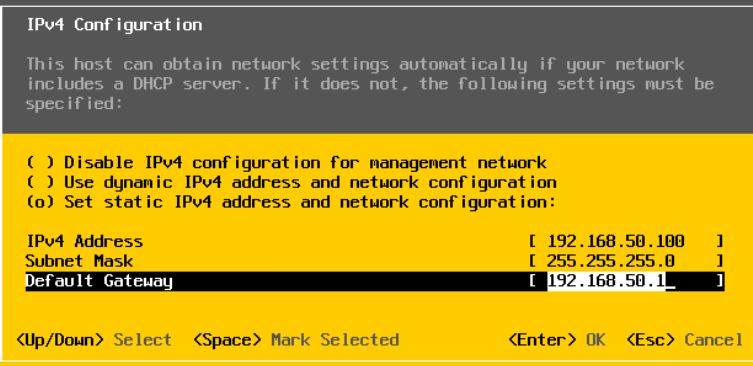
(5) 주소 대역을 부여한다.

(6) DNS 서버 주소를 설정한다.
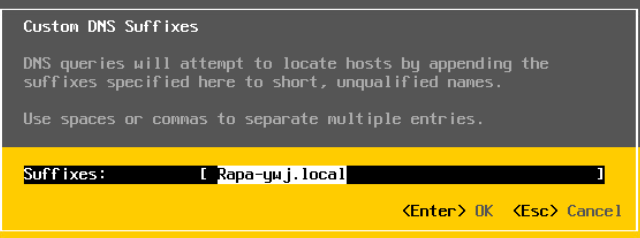
(7) DNS Suffixes를 지정한다.
(8) 나머지 ESXi-02, 03 호스트에 대해서도 위와 동일한 설정을 진행한다.
1-5. ESXi-01 호스트 : vCenter Server 구성
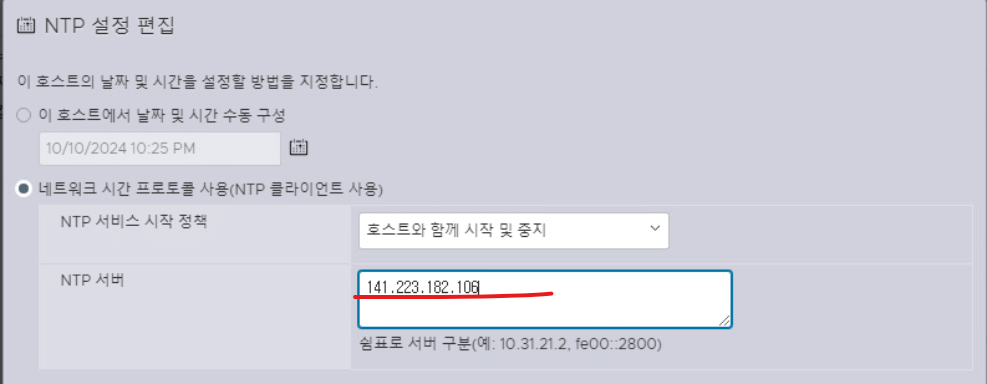
- ESXi-01 호스트 뿐만이 아닌 나머지 02, 03 호스트도 NTP 설정을 Enable 한다.
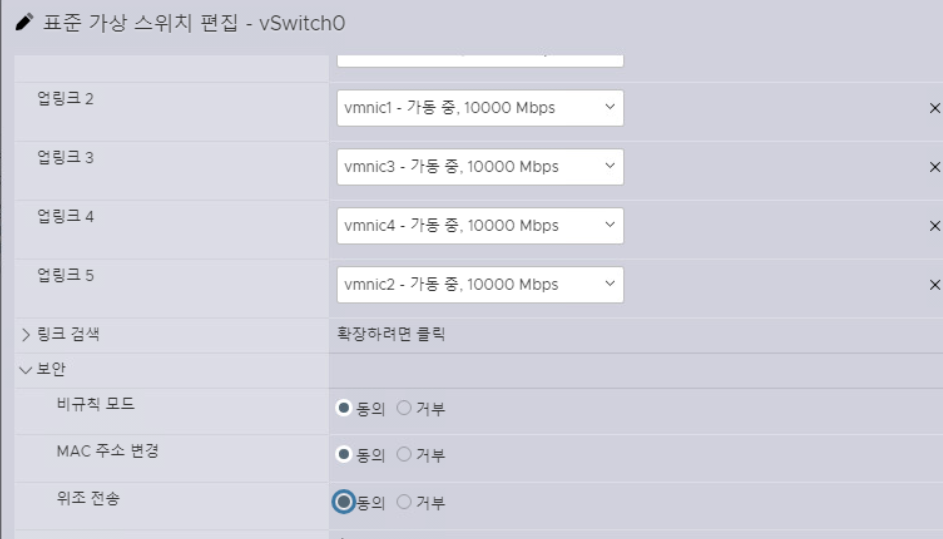
(4) 이전과 마찬가지로 스위치 구성에서 보안 요소는 모두 동의로 활성화한다.
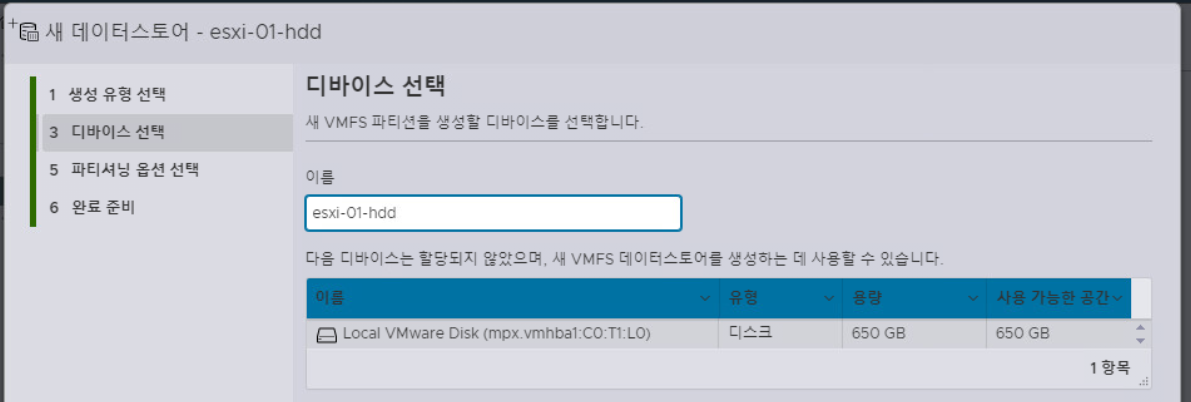
(5) 스토리지에 대한 데이터스토어를 생성한다.
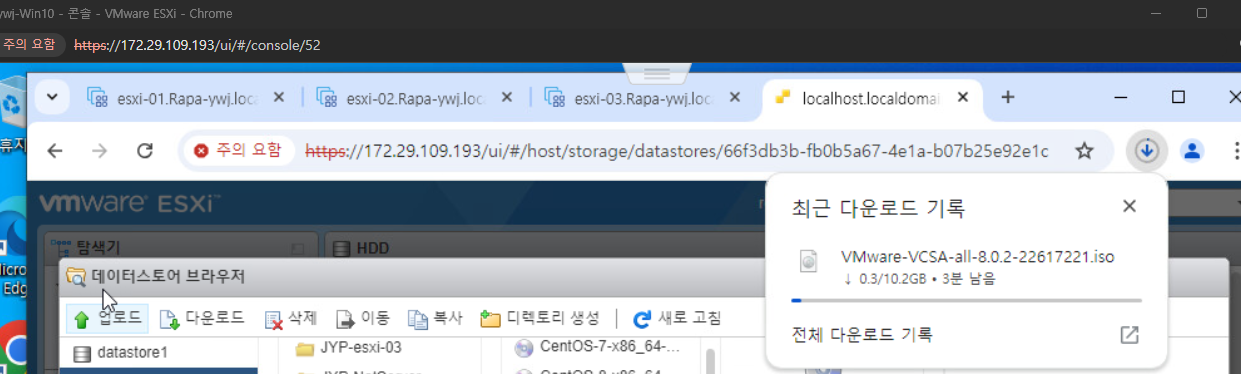
(6) ESXi 호스트 내부에서 Windows 10 환경을 구성하기 위해 추가적으로 Windows 10 이미지로 다운받아 놓는다.
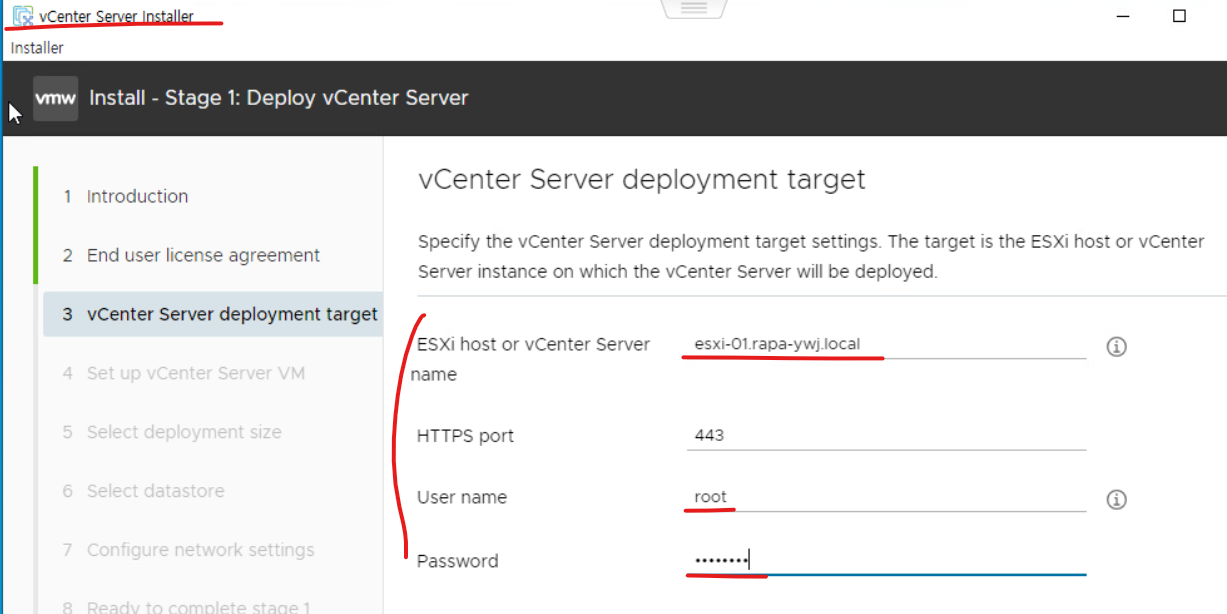
(7) VSCA 이미지 파일을 마운트시켜서 실행하면 vCenter를 설치할 수 있다.
(8) ESXi-01 호스트와 연결하기 위해 ESXi-01의 호스트명을 부여한다. DNS가 구성되어 있지 않다면 IP 주소로도 입력 가능하다.

(9) vCenter의 이름을 지정한다.
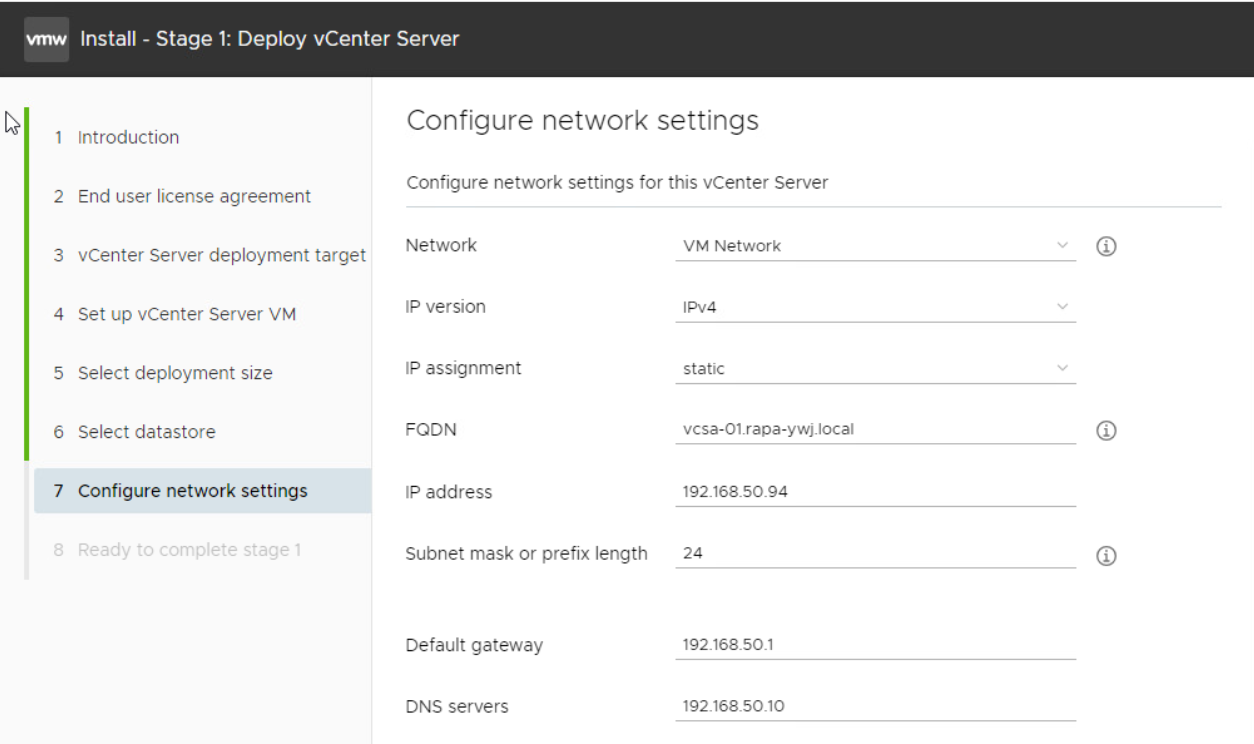
(10) 사용할 주소 대역, FQDN, 게이트웨이 주소, DNS 서버 주소를 입력하고 Step1 설치 과정을 진행한다.
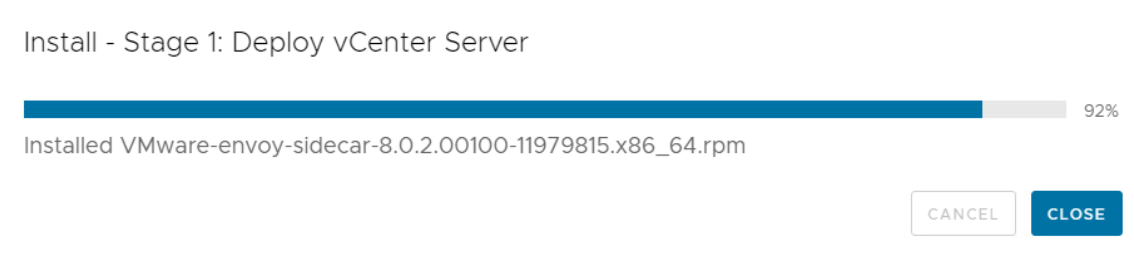
(10) 설치 과정은 시스템 사양에 따라 속도 차이가 있을 수 있다.
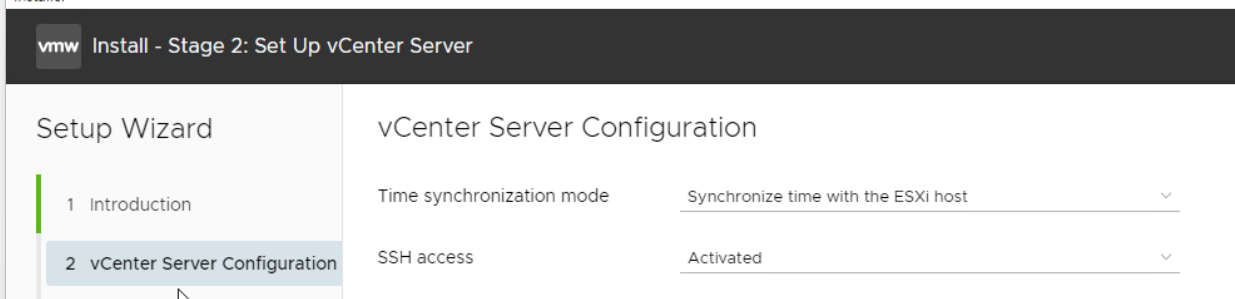
(11) Step 1 설치가 끝나면 Step 2 설치 화면이 나타나는데, vCenter 서버 구성에 따른 설정을 추가로 진행한다. 시간 동기화 모드는 ESXi 호스트와 맞추고 SSH 접근을 허용한다.
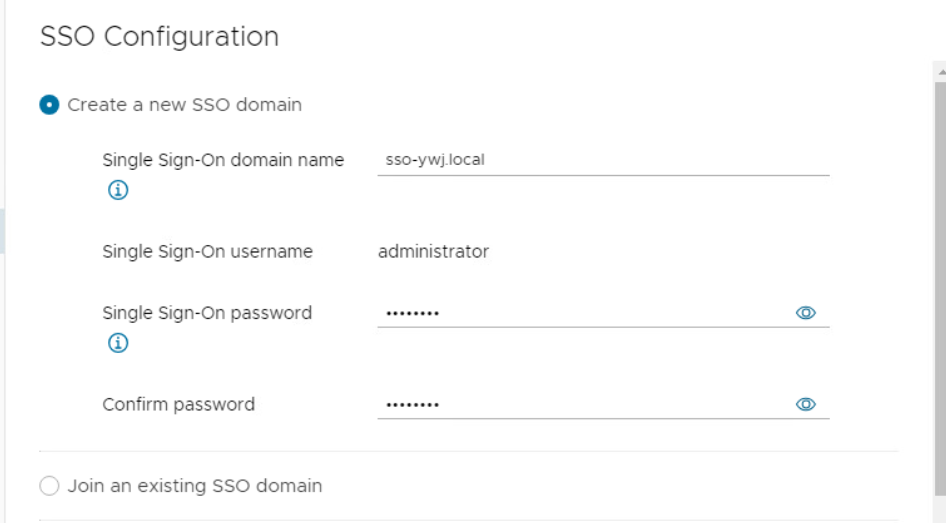
(12) SSO 인증 정보를 실습 요구사항에 맞게 입력해 준다.
(13) 여기까지 입력하고 최종 구성 정보를 확인한 뒤 step2 설치를 진행하면 된다.
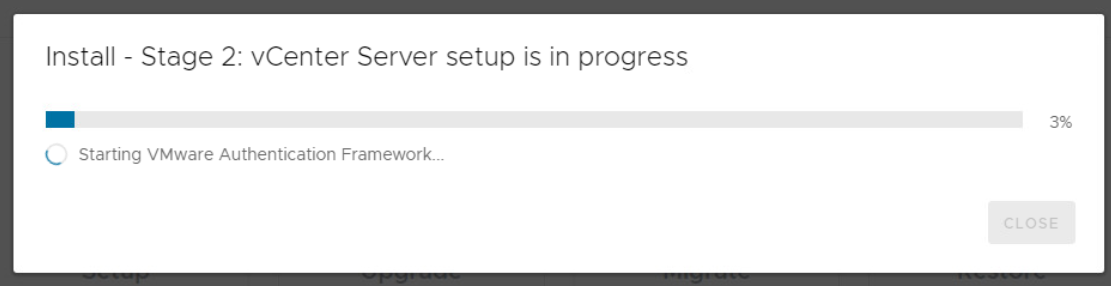
(14) Step 2 설치가 진행된다.
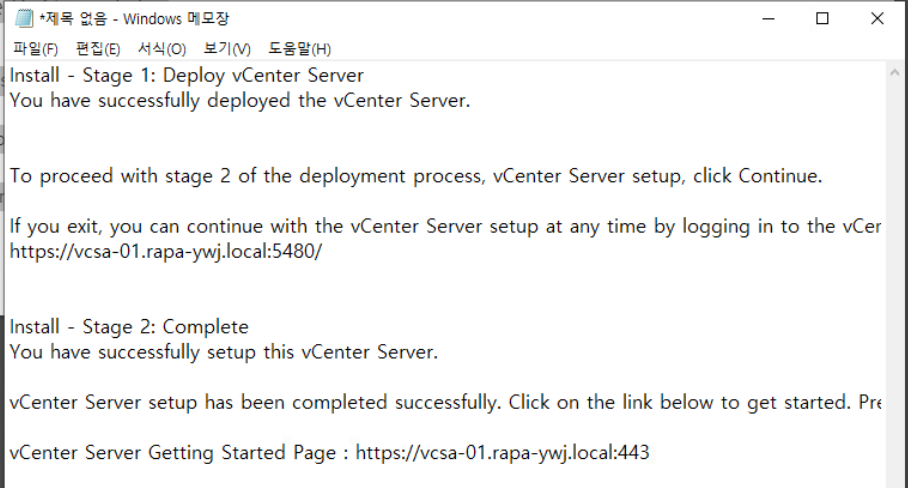
(15) 각 스텝마다 나타나는 접속 정보들은 따로 메모장에 적어두면 편리할 수도 있다.
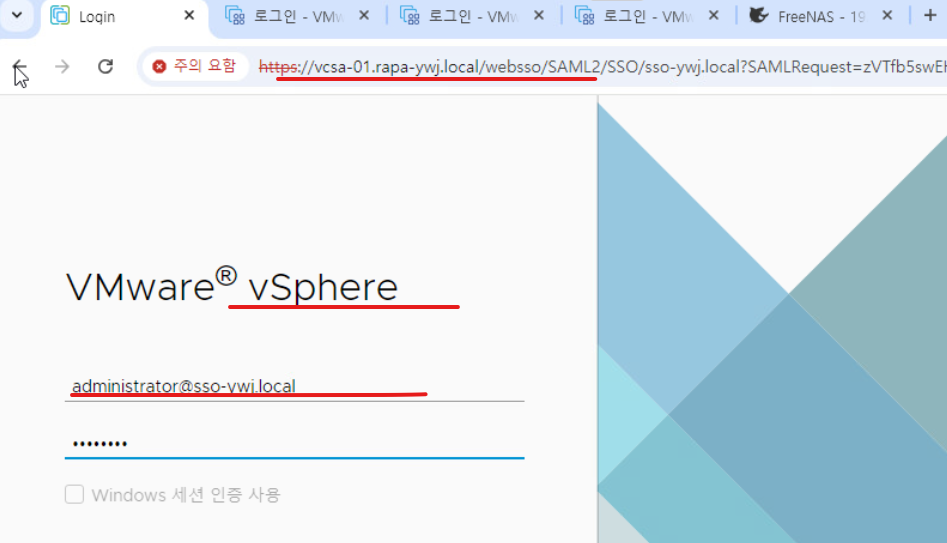
(16) 설치 과정이 모두 완료되었으며 중간 과정에서 별도 오류가 없었다면 ESXi-01 호스트에 구성된 VCSA에 웹 환경으로 SSO 인증 도메인을 입력해 접속할 수 있게 된다.
1-6. FreeNAS(IPStorage) 구성
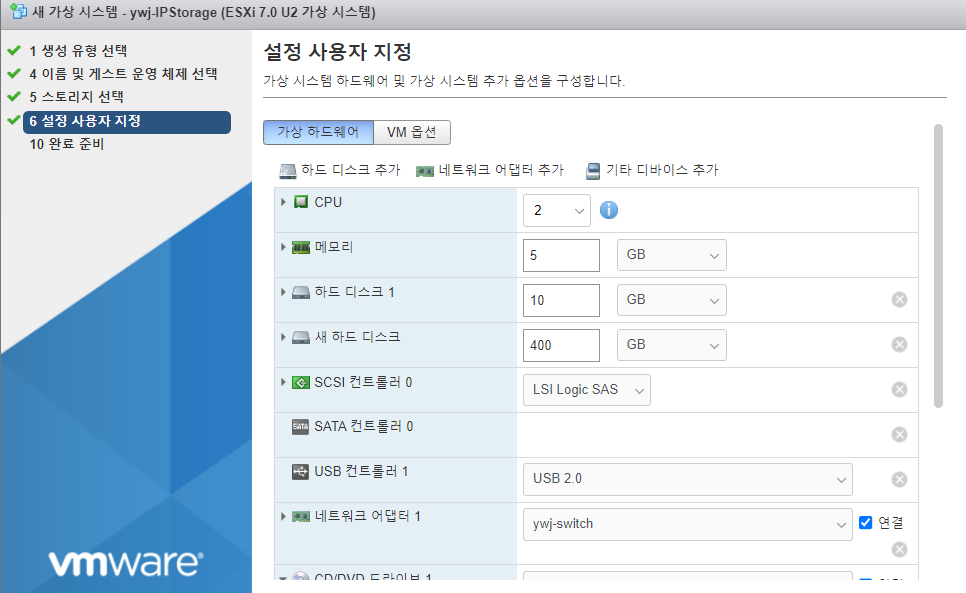
(1) IPStorage는 원활한 작업 환경을 위해 SSD로 구성한다.
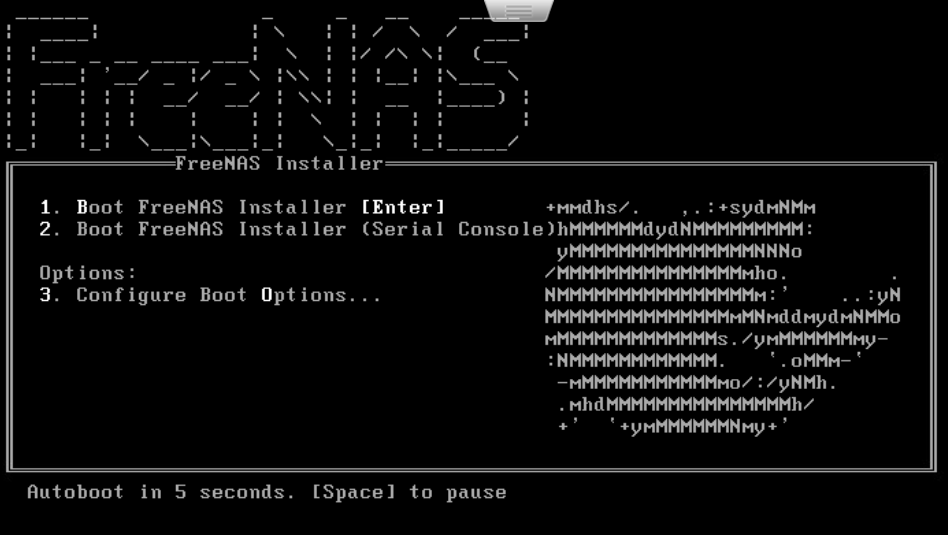
(2) FreeNAS 설치를 진행하면 된다.
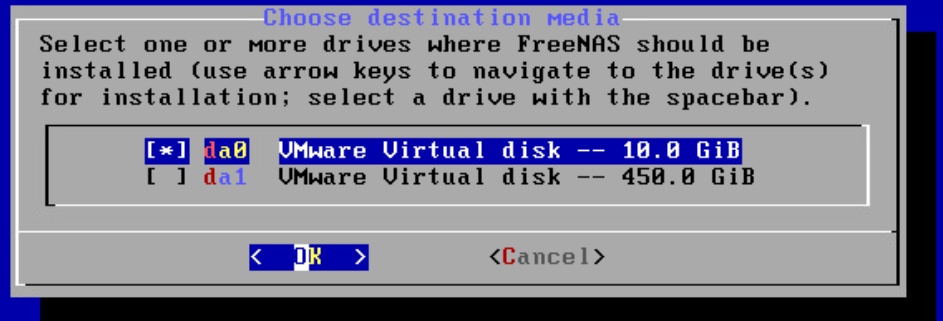
(3) FreeNAS 설치의 경우 별도의 공간으로 잡아둔 10GB 영역에 설치해야 한다.
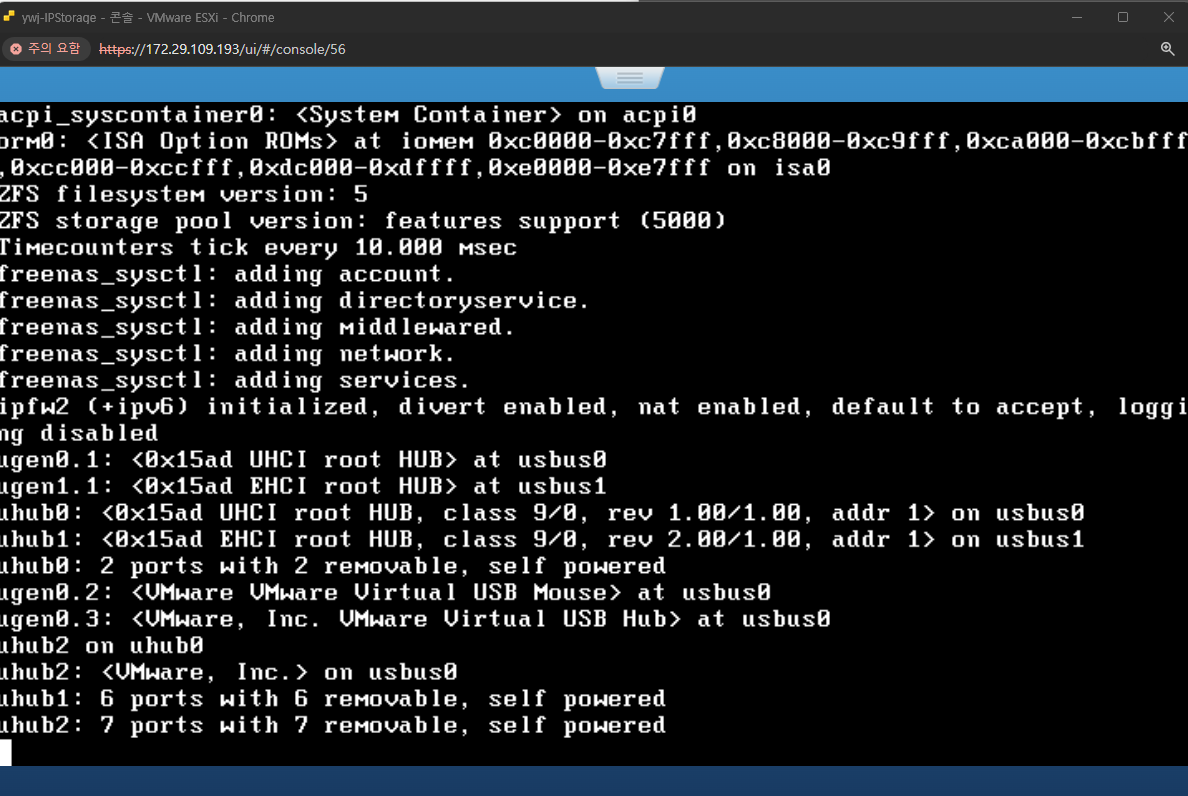
(4) 설치가 진행된다.

(5) 설치를 완료하면 처음 나타나는 콘솔 화면에서 네트워크 설정 정보를 구성하는 1번 옵션으로 접속해서 각 NIC 인터페이스에 대해 IP 스토리지 전용 주소, 호스트와 iSCSI 어댑터 간 통신을 위한 주소 대역을 각각 잡아준다.
(6) 주소는 실습 요구사항을 확인
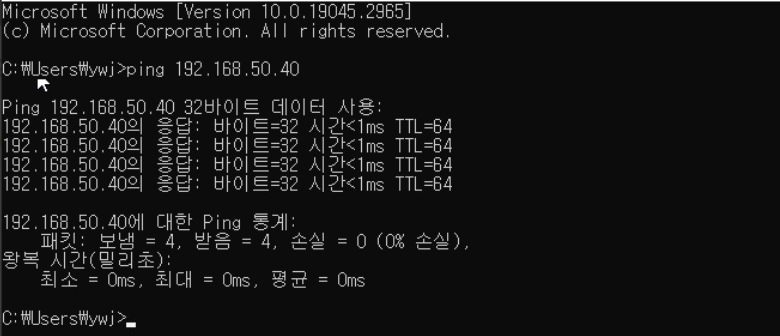
(7) FreeNAS가 제대로 구성되었는지 윈도우 환경에서 IPStorage 주소 대역으로 ping을 수행해 보면 된다.
1-7. FreeNAS에서 iSCSI Storage Poll & Storage Volume 생성
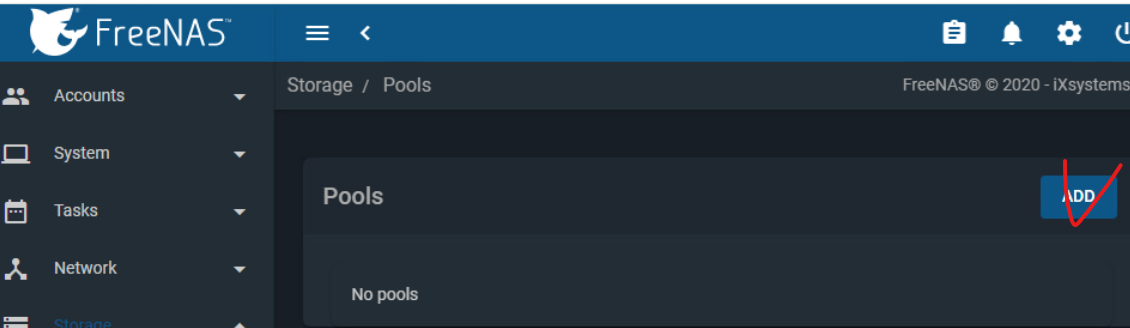
(1) 스토리지 메뉴에서 Pool로 이동한다. 이동 후 ADD를 눌러 풀을 추가한다.

(2) vol1, vol2 설정 과정에서 용량 부족 메시지가 확인될 경우 위와 같이 조금씩 줄여가면서 할당해 본다.
1-8. vCenter에 ESXi-02, 03 호스트 구성
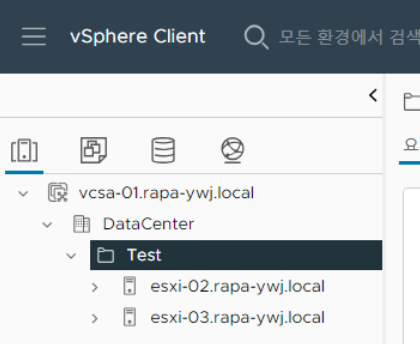
(1) 호스트 영역에서 데이터 센터 생성 > 하단에 Test 디렉터리 생성 > 디렉터리 내부에 ESXi-02, 03 호스트를 등록한다.
1-9. ESXi-02, 03 호스트에 대해 Virtual & Distributed 스위치 생성 및 구성 작업
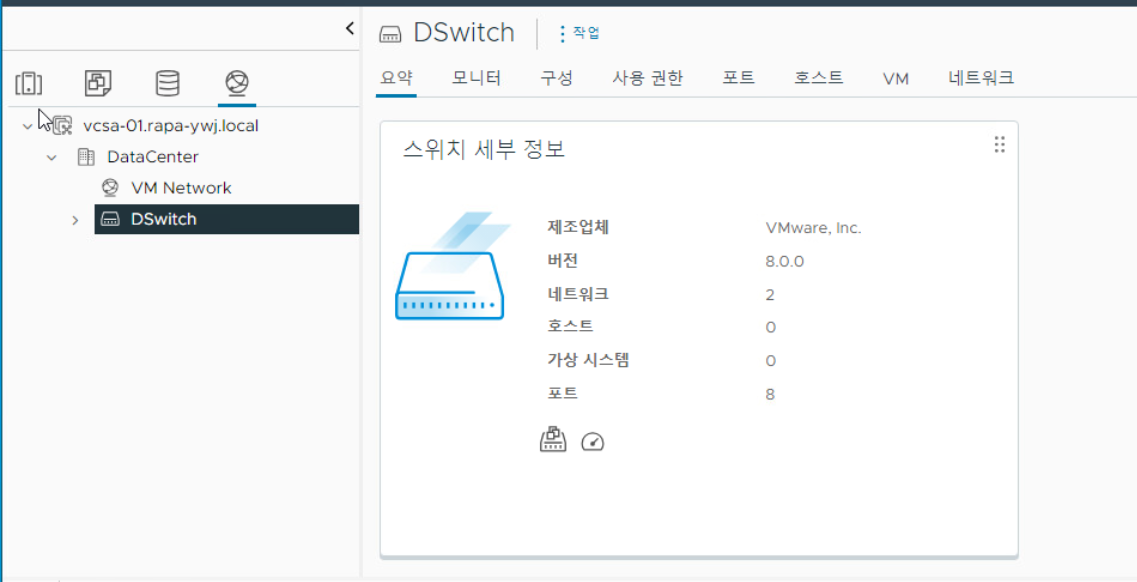
(1) 이후 실습 과정에서 분산 스위치 구성을 제거했지만 필요에 따라 분산 스위치 환경을 구성할 수도 있다.

(2) 분산 스위치에 호스트를 추가할 수 있다.
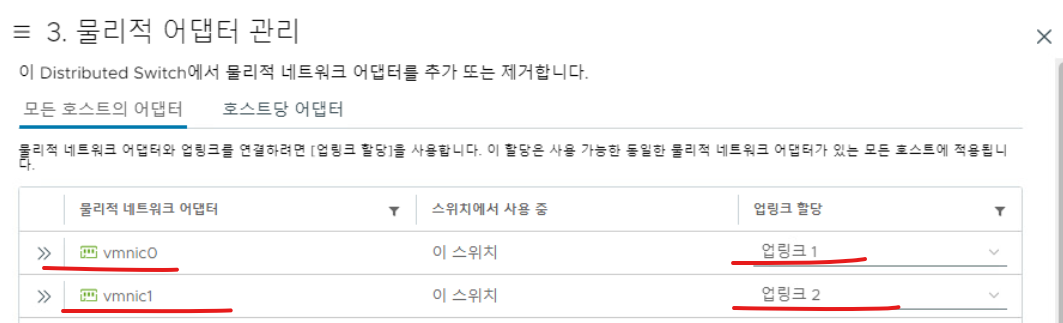
(3) 업링크 2개를 각 NIC 포트에 할당할 수 있다.
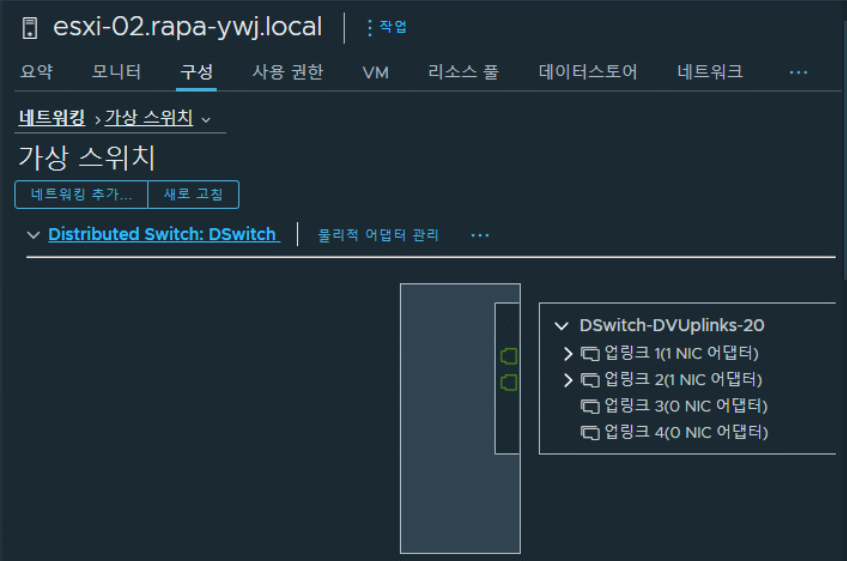
(4) 실제 실습 환경에서 사용하지 않았지만 분산 스위치 환경을 각 호스트에 구성했다.
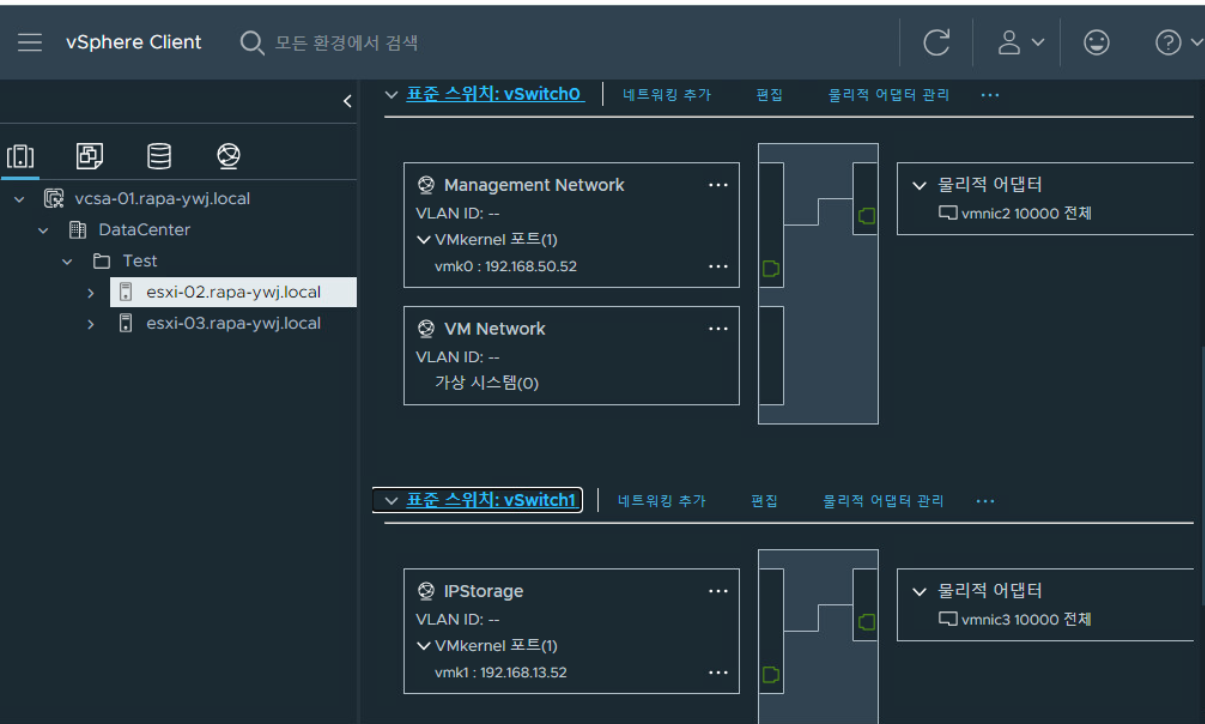
(5) ESXi-02 호스트 기준 구성된 가상 스위치 환경
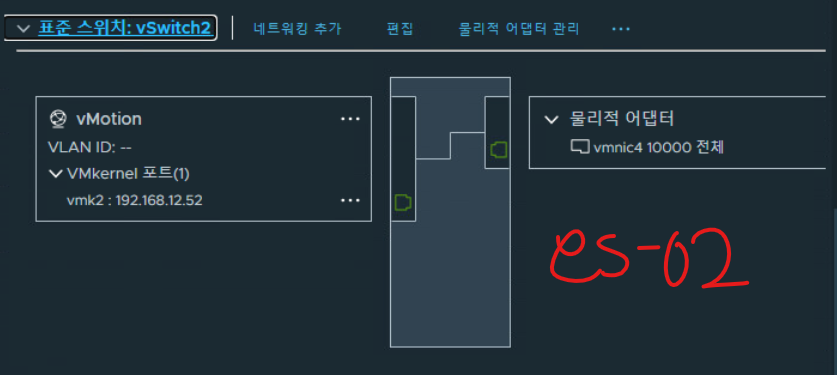
(6) ESXi-02 호스트 기준 구성된 가상 스위치 환경
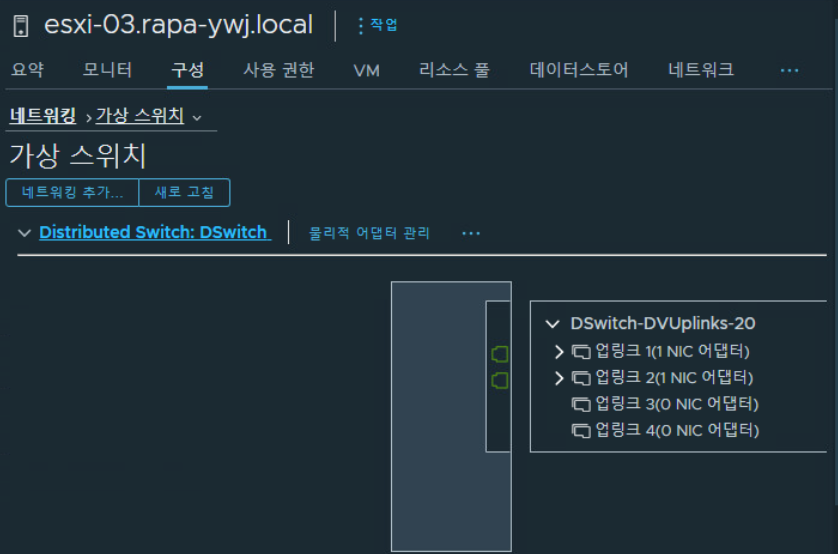
(7) ESXi-03 호스트 기준 구성된 가상 스위치 환경
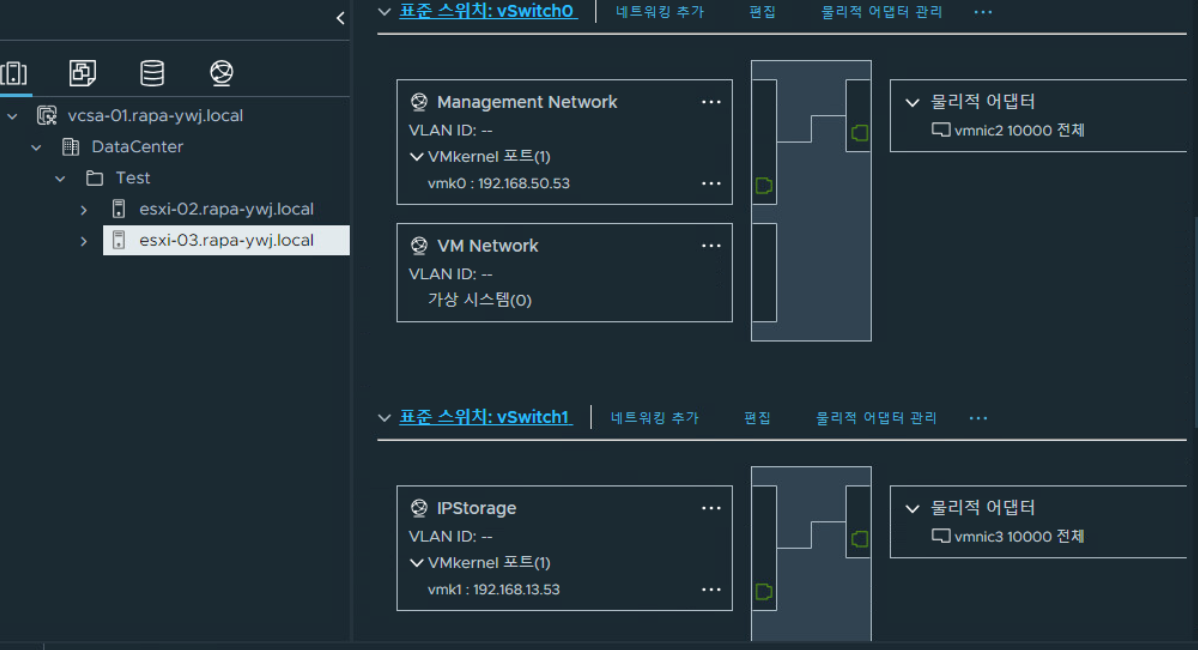
(8) ESXi-03 호스트 기준 구성된 가상 스위치 환경

(9) ESXi-03 호스트 기준 구성된 가상 스위치 환경
2. 서비스 구성 작업 실습 : VM Clone & Template & vApp & HA, DRS, FT
2-1. ESXi-02 호스트에 Windows 10 VM을 하나 생성
(1) iSCSI 데이터스토어 연동 작업 & iSCSI 소프트웨어 어댑터를 추가해서서 FreeNAS 데이터스토어를 인식시키도록 하고 각 호스트에 데이터스토어 생성 (esxi-02, 03 모두 진행)
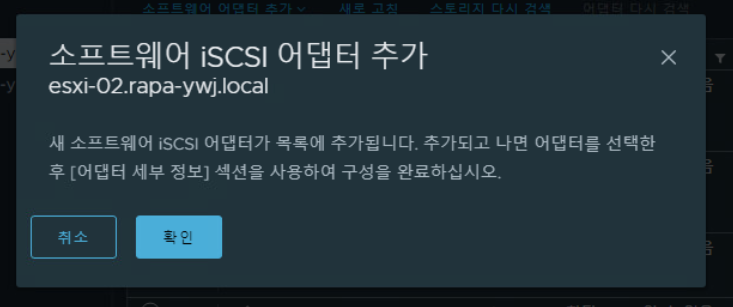
(2) 02 호스트 기준으로 iSCSI 어댑터를 추가하는 과정이다.
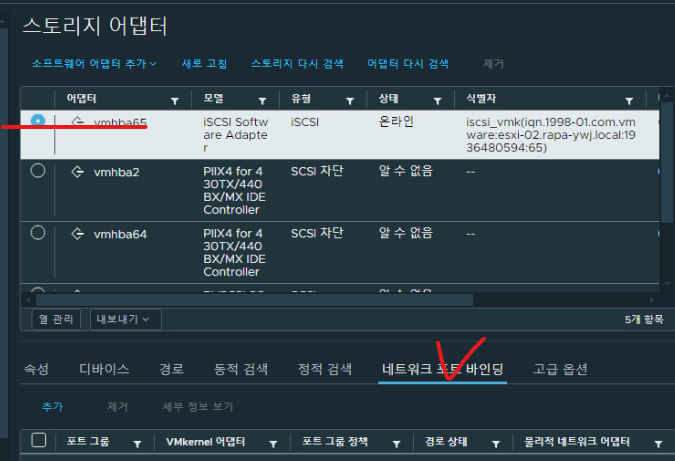
(3) 스토리지 어댑터를 추가하고 네트워크 포트 바인딩을 해준다.

(4) FreeNAS에서 스토리지 통신을 위해 열어둔 포트와 바인딩한다.
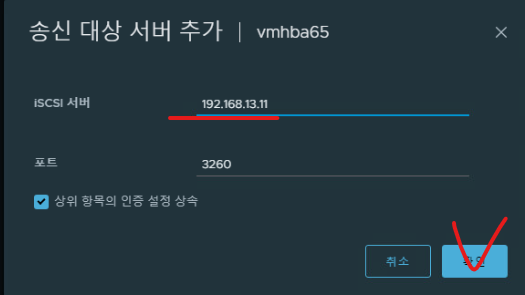
(5) 동적 검색에서 FreeNAS 서버(IPStorage) 주소를 입력해 준다.
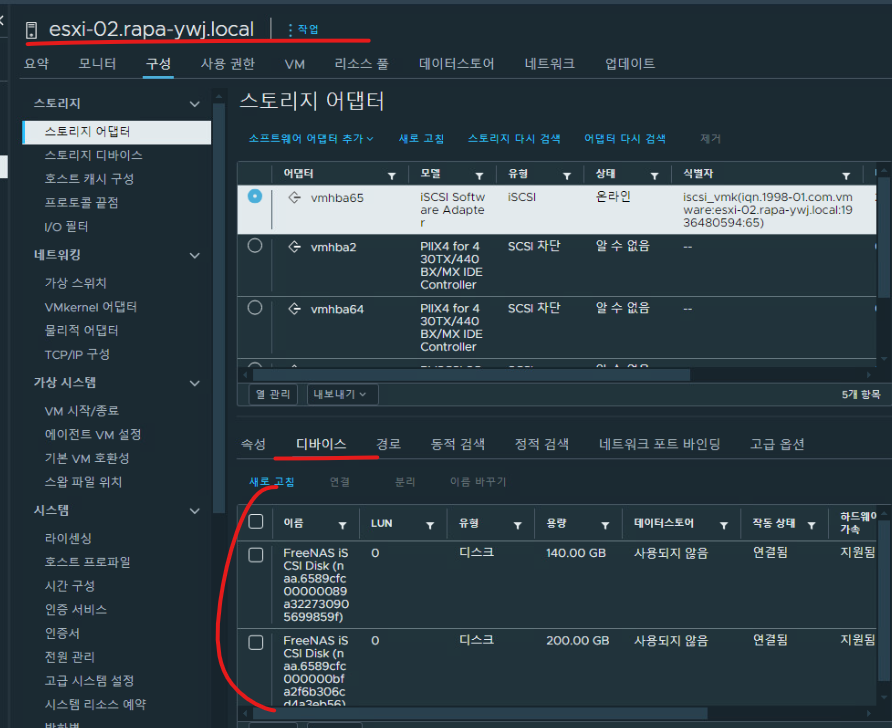
(6) 포트 바인딩, IP Storage 서버가 모두 정상적으로 구성되었다면 디바이스 영역에 스토리지 환경이 나타난다.
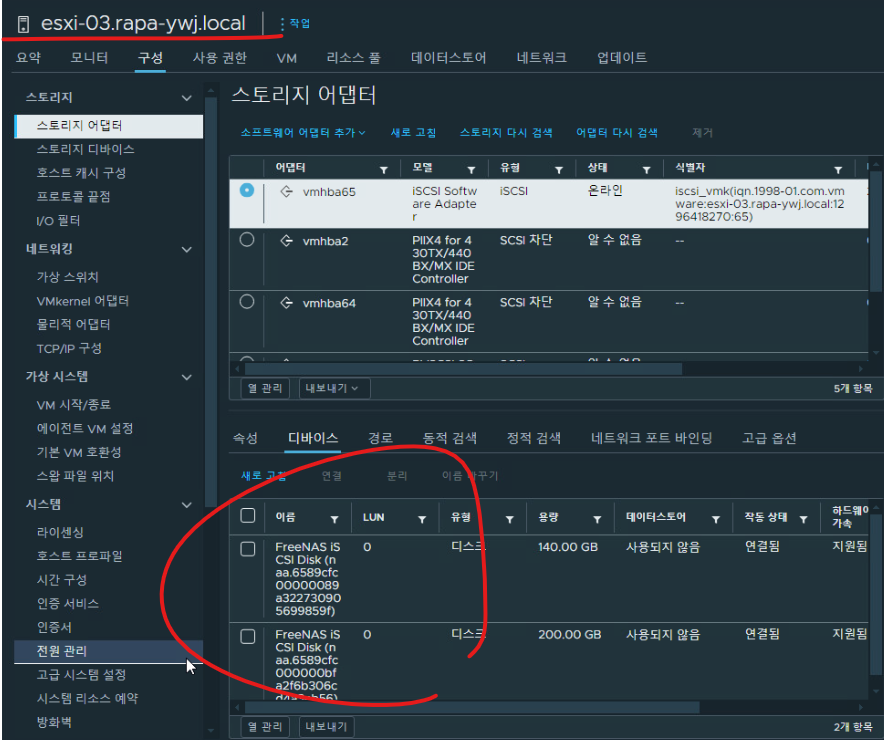
(7) ESXi-03 호스트에 대해서도 동일한 작업을 진행해서 스토리지를 인식시킨다.
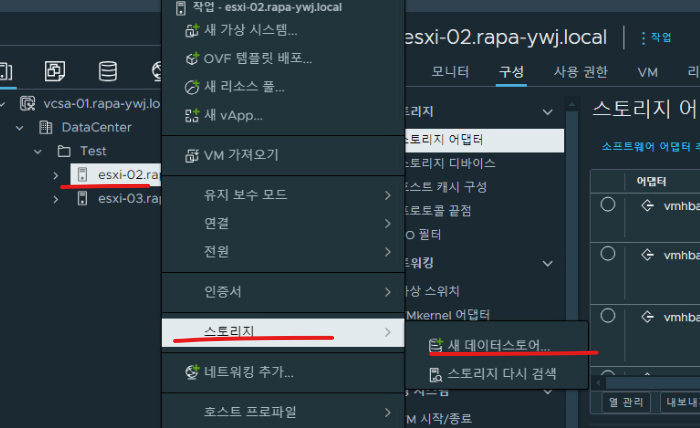
(8) 디바이스 인식 이후 각 호스트에 스토리지를 새로 추가한다.
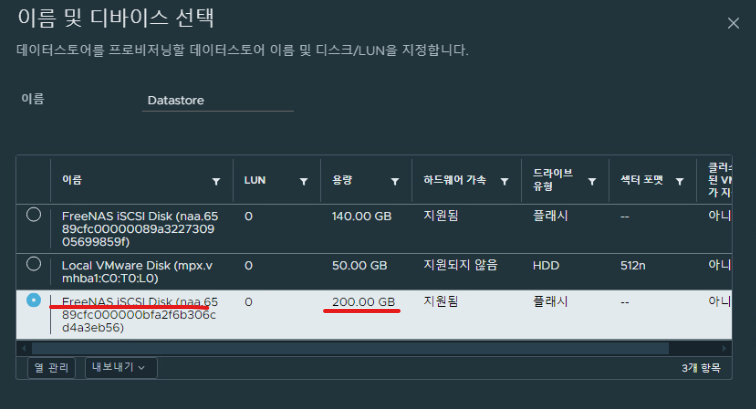
(9) 디바이스에서 인식한 스토리지를 선택하면 되고, 데이터스토어 이름을 지정해 줄 수 있다.
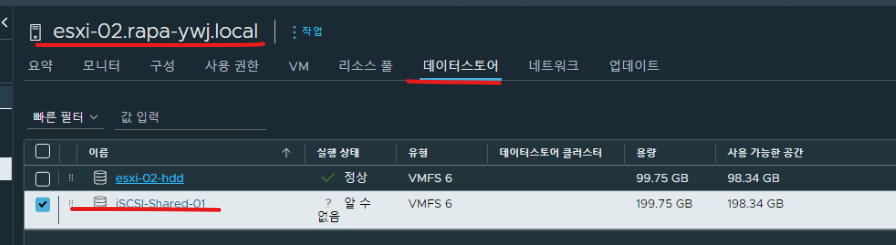
(10) 데이터 스토어를 생성했고, 각 호스트에 동일한 작업을 수행해 준다.
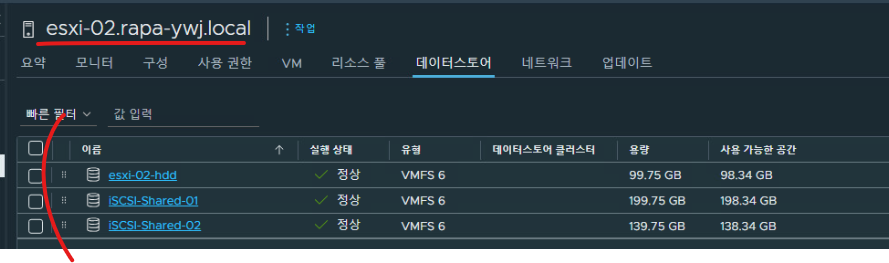
(11) 실습 환경에서 두 개의 iSCSI 볼륨을 생성했는데 각 볼륨에 대한 데이터 스토어를 모두 생성한다.
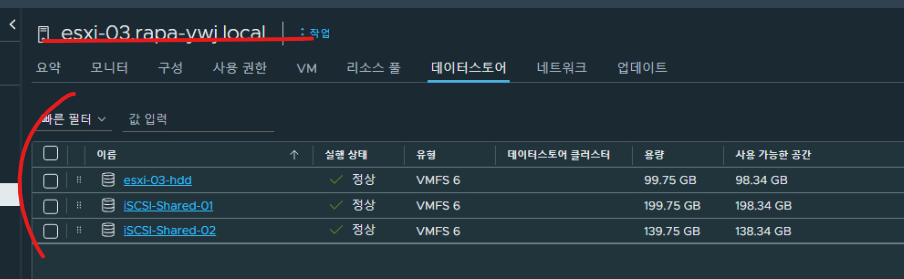
(12) ESXi-03 호스트에도 데이터 스토어를 추가했다.
2-2. esxi-02 호스트에 윈도우 10 가상 머신 생성 (Clone & Template)
- esxi-02 호스트 내부에서 Win10 VM을 생성한 뒤 해당 VM 템플릿을 기준으로 esxi-03 호스트에 가상 시스템을 복제하는 과정

(1) 운영체제 이미지로 부팅 & 설치를 위해서 ESXi 호스트 클라이언트로 접속해서 자체 데이터 스토어에 Windows 10 이미지를 추가하는 과정이다.

(2) vCenter에서 가상 머신을 추가한다.
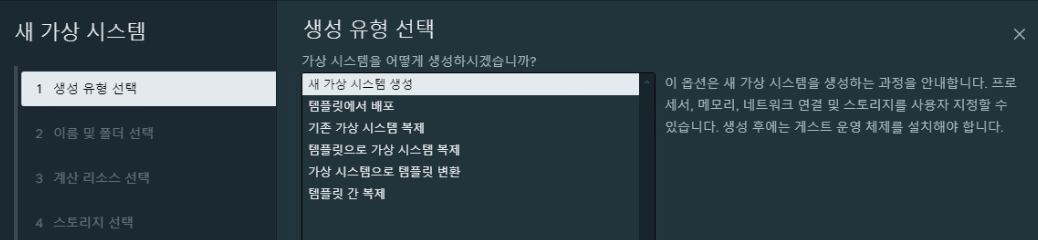
(3) 호스트 내부에 가상 시스템을 생성하기 때문에 첫 번째 옵션을 선택한다.

(4) 가상 시스템 이름을 지정하고 위치까지 지정한다.
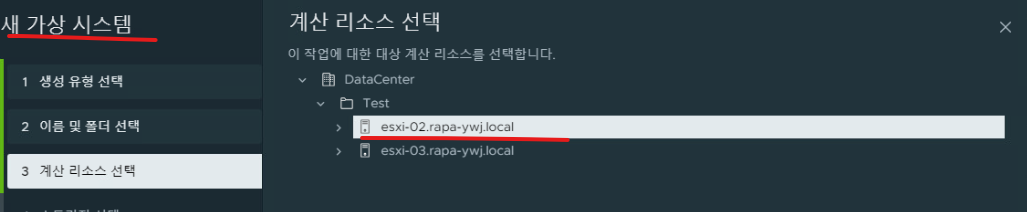
(5) 계산 리소스는 VM이 설치되는 호스트 환경을 의미한다. 가상 시스템을 구성할 호스트를 선택한다.
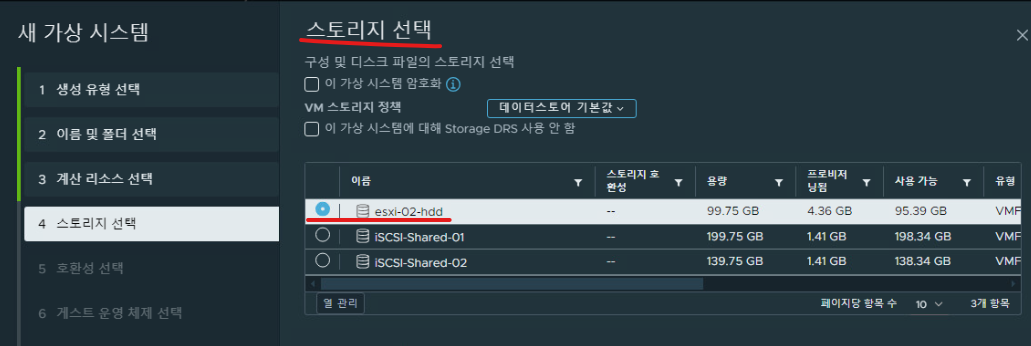
(6) 가상 시스템이 설치될 스토리지 환경을 선택한다.
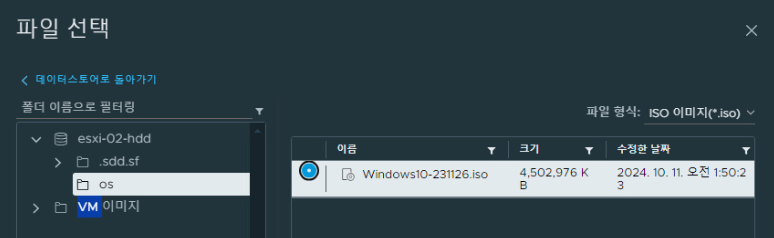
(7) ESXi 호스트 환경에서 추가한 윈도우 이미지 파일을 선택한다.
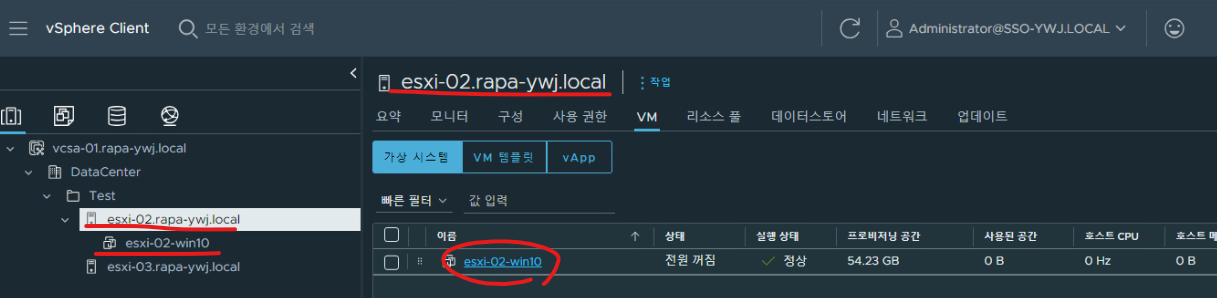
(8) 이후 나머지 설정까지 구성하여 02 호스트 내부에 윈도우 가상 머신을 생성한다.
- 디스크 구성의 경우 반드시 Thin Provisioning 한다.
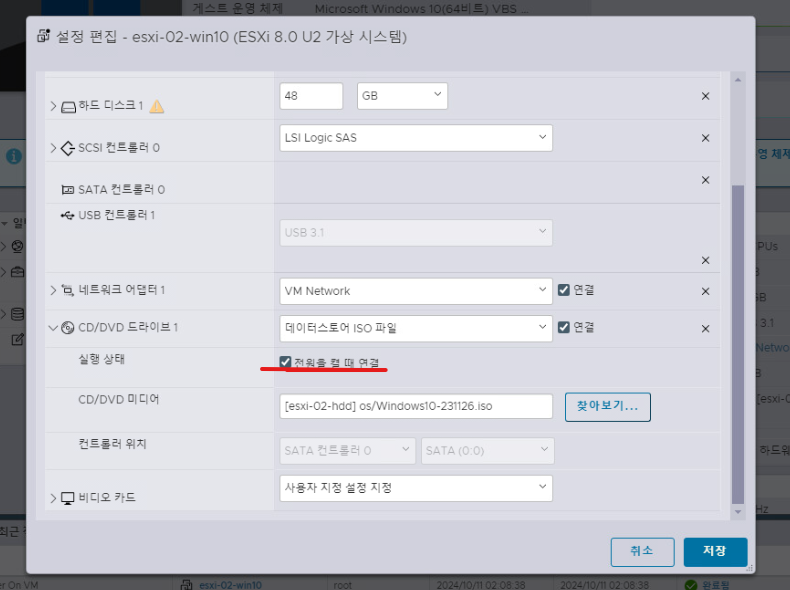
(9) 만약 가상 머신 부팅이 제대로 이루어지지 않는다면(디스크 부팅) ESXi 호스트에서 해당 옵션을 활성화하고 재시도해본다.

(10) 가상 머신에 Windows 10을 설치한다.
2-3. ESXi-02의 Guest OS VM을 템플릿으로 복제한 후 ESXi-03 호스트에 배포
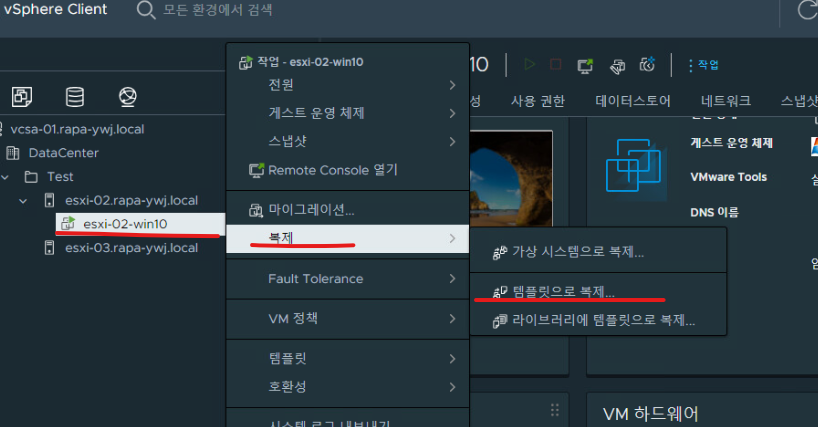
(1) 생성한 가상 머신을 기준으로 템플릿 복제를 할 수 있다.
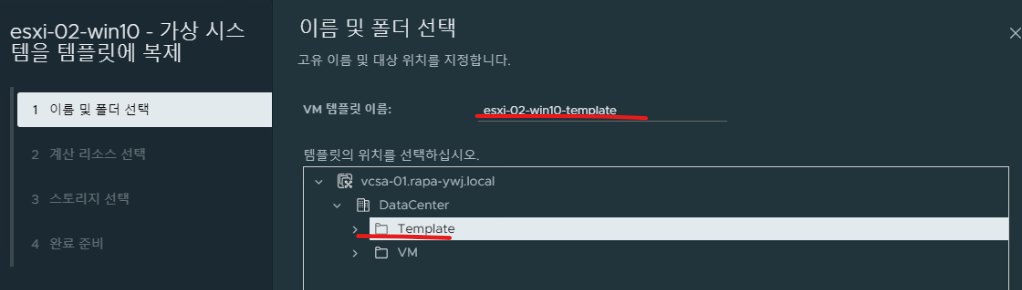
(2) 템플릿이 저장될 디렉터 경로를 지정한다.
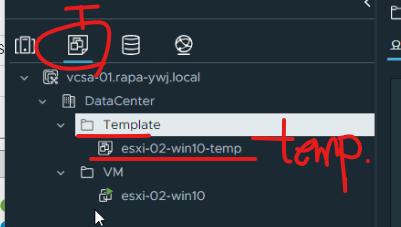
(3) 이후 복제된 템플릿으로 다른 호스트에 새로운 가상 머신을 생성할 수 있다.
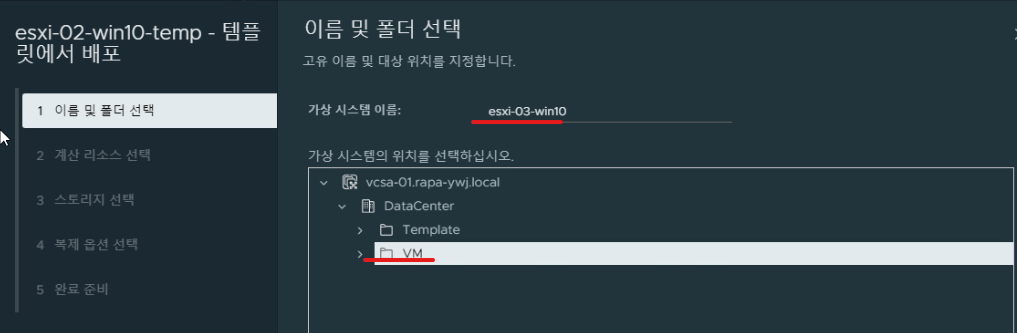
(4) 가상 시스템이 위치할 디렉터리 경로를 선택한다.
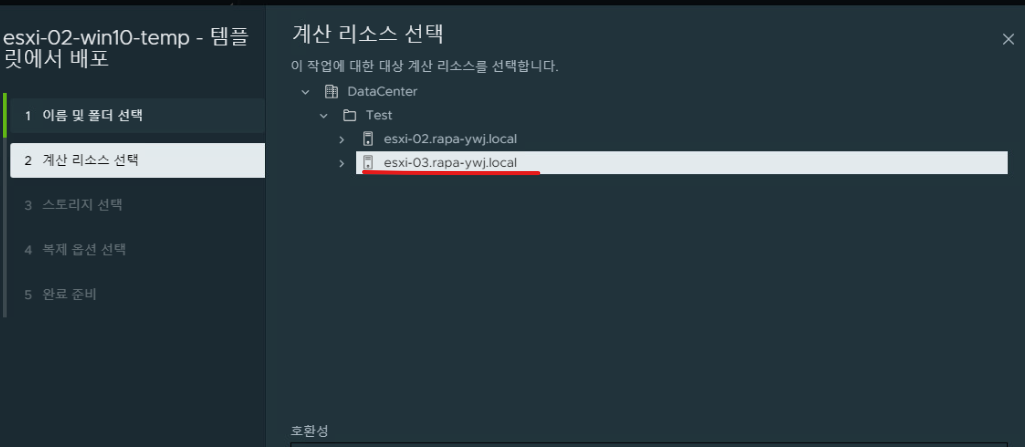
(5) 가상 머신이 위치할 호스트를 지정한다.
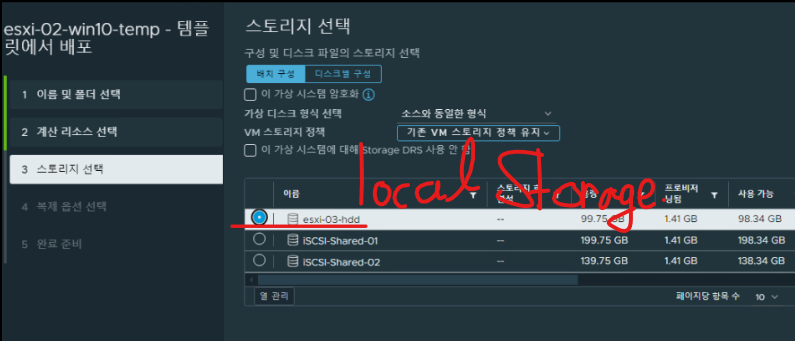
(6) 스토리지는 로컬 스토리지를 선택한다.
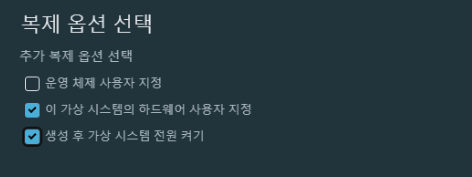
(7) 복제 옵션을 선택한다.
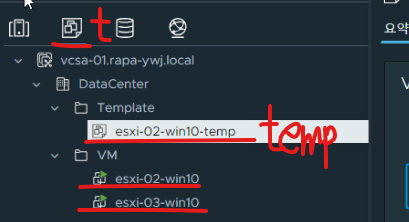
(8) 템플릿 탭에서 생성된 VM에 대한 템플릿 파일이 확인된다.
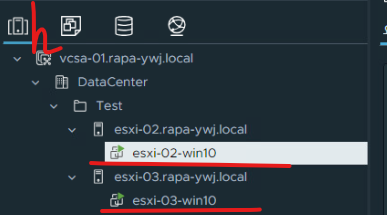
(9) 현재 ESXi-02 VM의 템플릿 파일을 통해 ESXi-03 호스트에 Windows 가상머신을 생성했다.
2-4. 호스트 간 vMotion Migration 진행
(1) ESXi-02 내부 VM을 ESXi-03 호스트 내부로 마이그레이션(vMotion 통신 여부 확인 가능)
(2) 호스트 마이그레이션 진행 이전 각 호스트 내부 Windows10 VM에 대해 VM Storage를 iSCSI 스토리지 환경으로 마이그레이션 우선 진행
(3) 스토리지 마이그레이션으로 공유 스토리지 환경을 사용하므로 호스트 간 VM 마이그레이션이 진행되는지 확인한다.

(1) 특정 가상 머신을 다른 호스트로 마이그레이션하기 위해 우선 공유 스토리지 환경에 스토리지를 마이그레이션해야 한다.
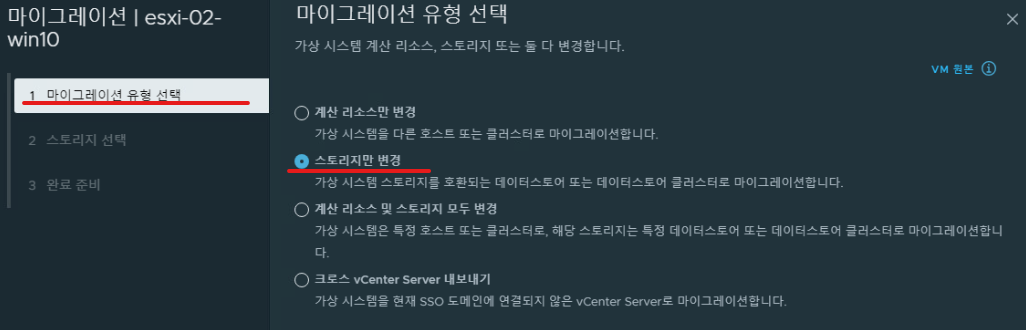
(2) 두 번째 옵션을 선택하면 스토리지 마이그레이션이 수행된다.
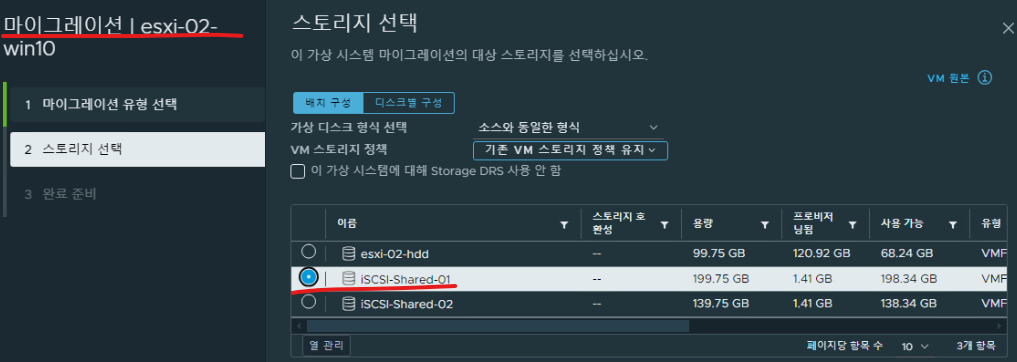
(3) 로컬 스토리지에서 iSCSI-01-Shared-01 스토리지로 마이그레이션한다.

(4) 작업이 수행되는 내역은 하단에서 확인 가능하다.
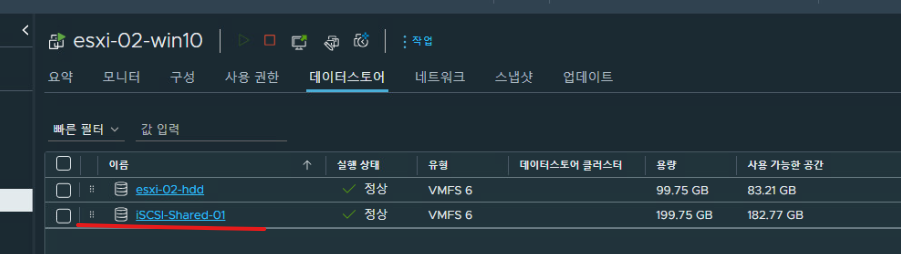
(5) ESXi-02번 호스트의 VM에 대해서 스토리지 마이그레이션이 완료되었으며, ESXi-03 호스트의 VM에 대해서도 진행한다.
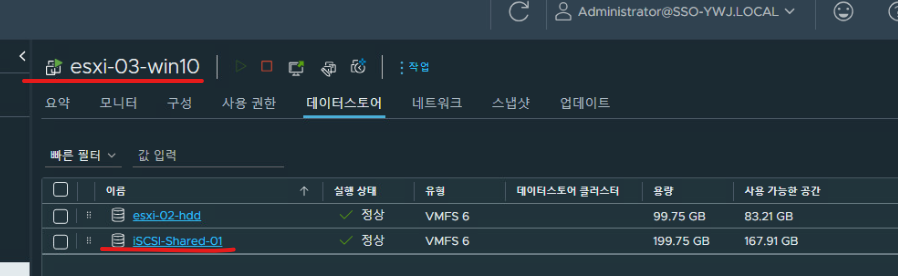
(6) ESXi-03 호스트에 대한 가상 머신 스토리지 마이그레이션 완료
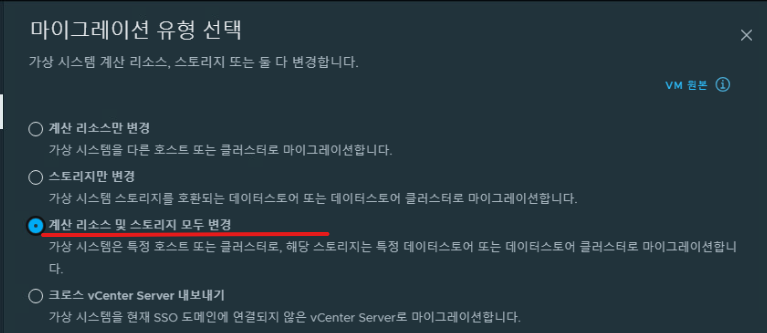
(7) 세 번째 옵션의 경우 특정 VM을 다른 호스트나 클러스터로, 다른 데이터 스토어 & 데이터 스토어 클러스터로 모두 마이그레이션이 가능한 옵션이다.
(8) 마이그레이션할 호스트, 스토리지를 선택하고 진행한다.

(9) 위와 같이 ESXi-03-WIN10 VM을 기준으로 ESXI-02호스트, ISCSI-02 스토리지로 마이그레이션 할 수 있다.
2-5. 서비스 구성 : vMotion Host Migration Test(VMKernel Port : vMotion)

(1) 마이그레이션 이전 대상 가상 머신은 전원을 종료한 상태에서 진행한다.
- ESXi-02-win10
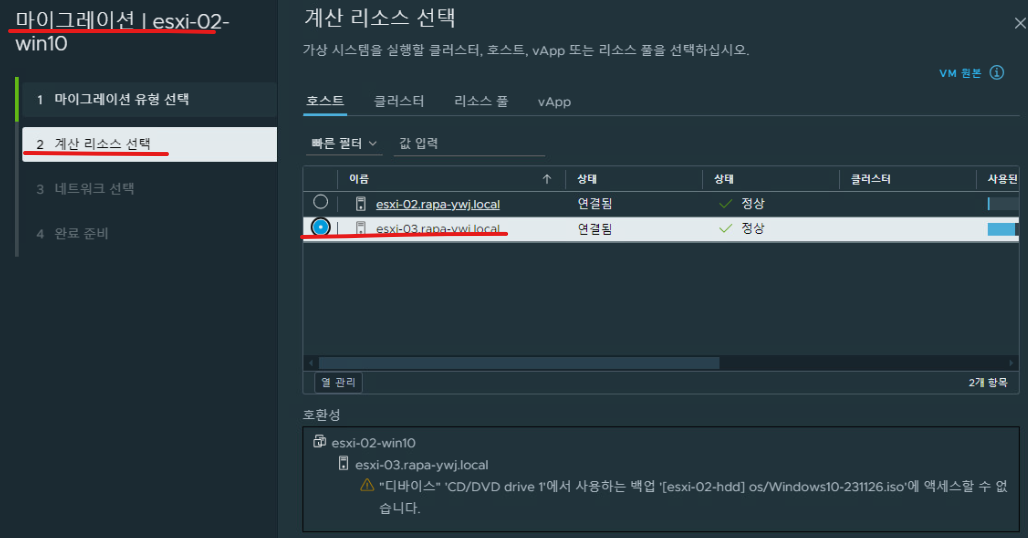
(2) ESXi-03 호스트로 마이그레이션한다.
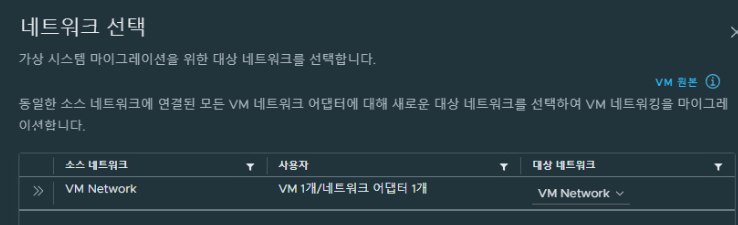
(3) 네트워크 구성의 경우 VM Netwrok로 매핑한다.
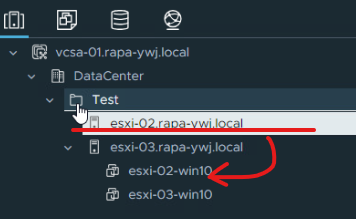
(4) ESXi-02 호스트에서 03 호스트로 마이그레이션이 진행됐다.
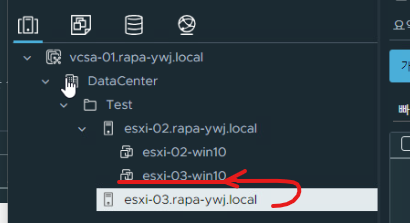
(5) 이후 작업을 위해 다시 02 호스트로 마이그레이션했다.
2-6. 서비스 구성 : 가상 머신 사용자 규격 생성 후 호스트에 배포
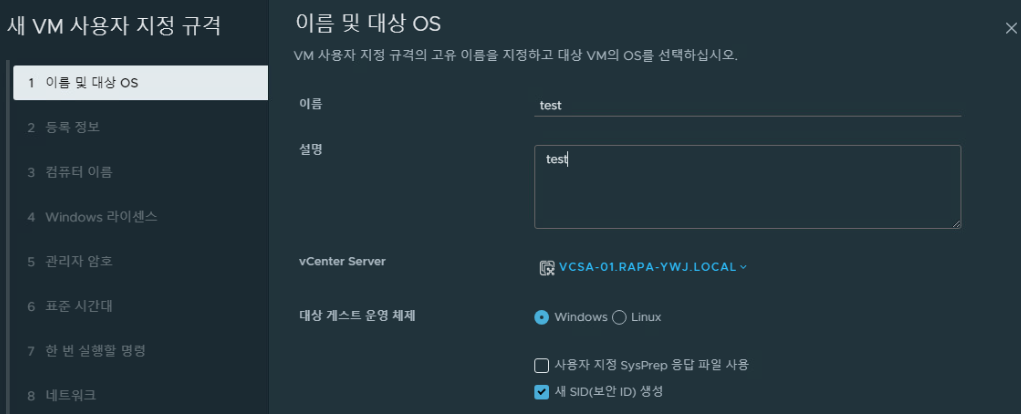
(1) 가상 머신에 대한 새로운 사용자 규격을 만들어서 배포도 가능하다.
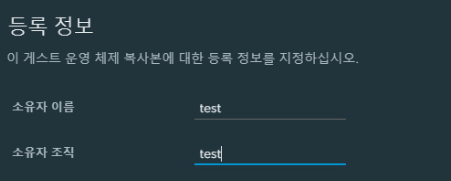
(2) 소유자명 / 소유자 조직을 지정한다.

(3) 가상 머신 이름을 지정한다.
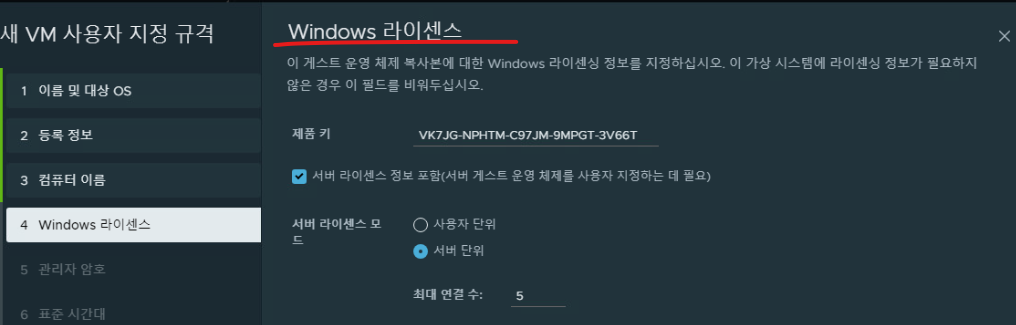
(4) 라이센스 제품 키도 입력할 수 있는데 GitHub 레퍼런스에 기재되어 있는 라이센스 키를 가져왔다.
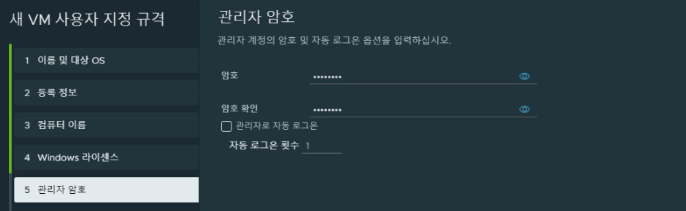
(5) 관리자 계정에 대한 루트 패스워드를 설정한다.
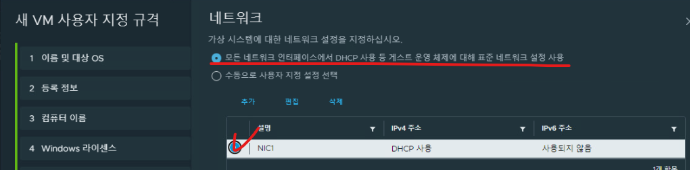
(6) 물리 NIC 카드를 지정한다.
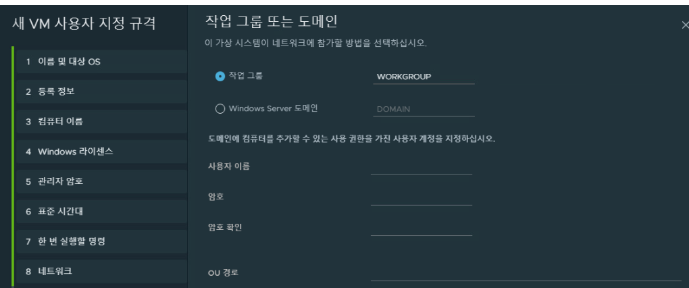
(7) 작업 그룹 및 도메인 설정은 생략했다.
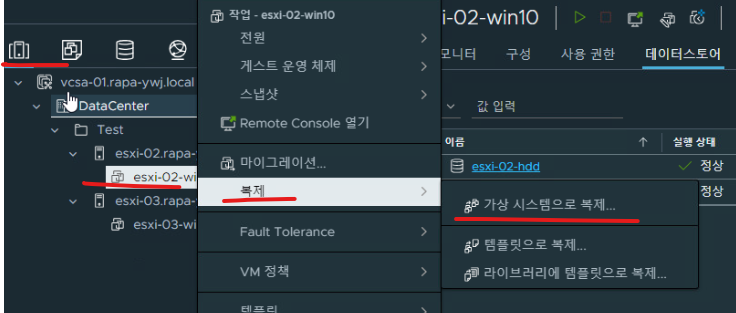
(8) 만들어진 VM 템플릿 파일로 새로운 가상 시스템을 복제할 수 있다. 호스트 탭에서 새로운 가상 시스템 복제 항목을 누른다.
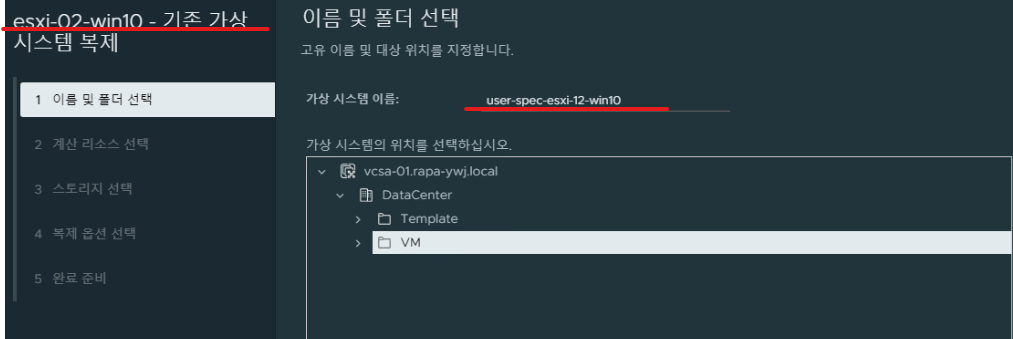
(9) 가상 시스템의 이름을 지정하고 위치를 지정한다.
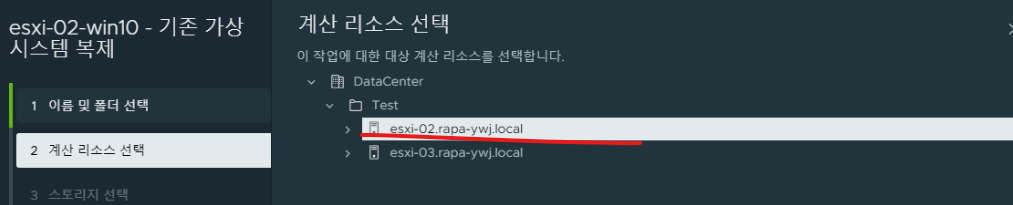
(10) 복제된 가상 시스템이 위치할 호스트를 선택한다.
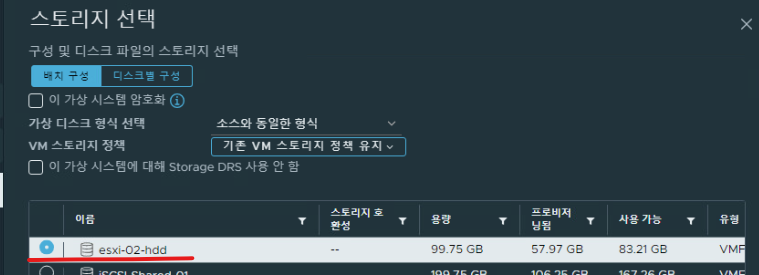
(11) 내부 로컬 스토리지 환경을 사용한다.
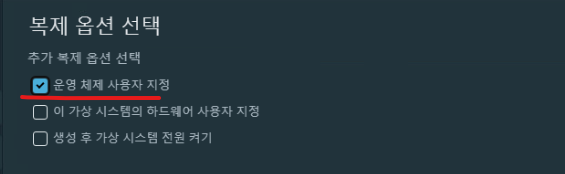
(12) 운영체제 사용자 지정 옵션을 선택해야 이전에 생성했던 VM 템플릿 파일을 사용할 수 있다.
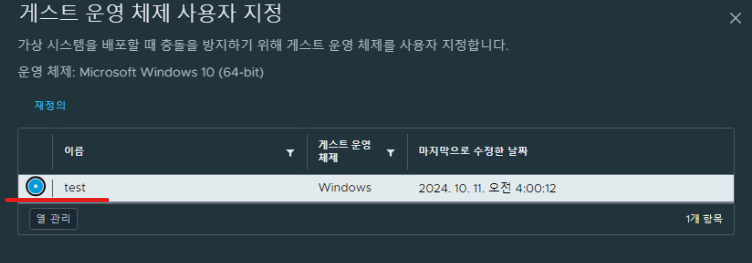
(13) 이전에 선택한 템플릿 파일이 확인되는데, 해당 파일을 선택한다.
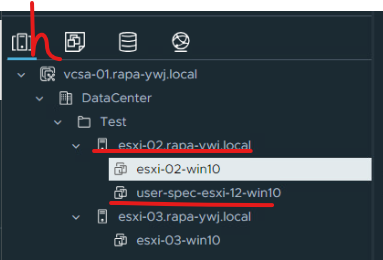
(14) 호스트 영역에서 복제한 가상 시스템을 확인할 수 있다.
2-7. 서비스 구성 : vSphere vApp Test
(1) vApp 구성을 위한 가상 머신 복제 진행(3개 VM, ESXi-02-win10 기준)
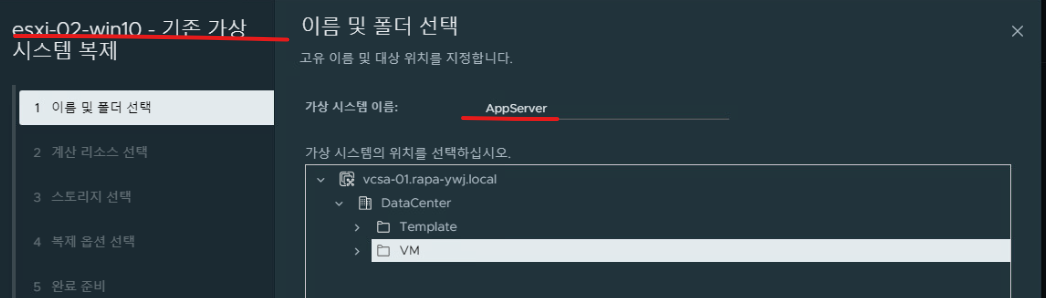
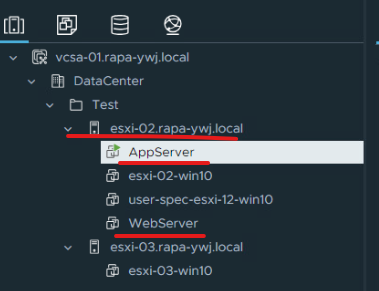
(2) 위와 같이 가상 시스템을 다수 구성한다.
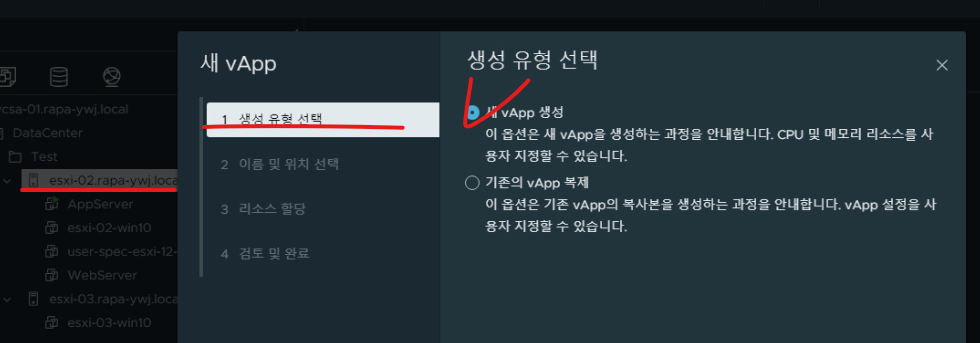
(3) 호스트를 기준으로 vApp을 생성할 수 있다.
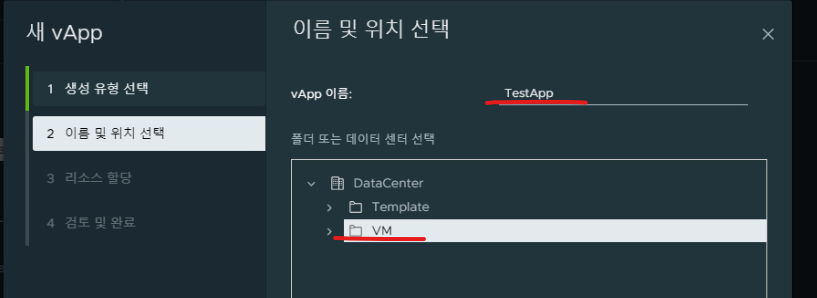
(4) vApp 이름 / vApp이 위치할 디렉터리를 선택한다.
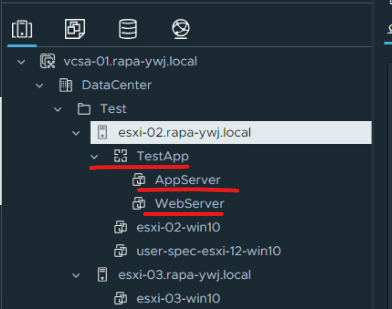
(5) 위와 같이 vApp을 구성하고 각 가상 머신들을 vApp에 추가할 수 있다.
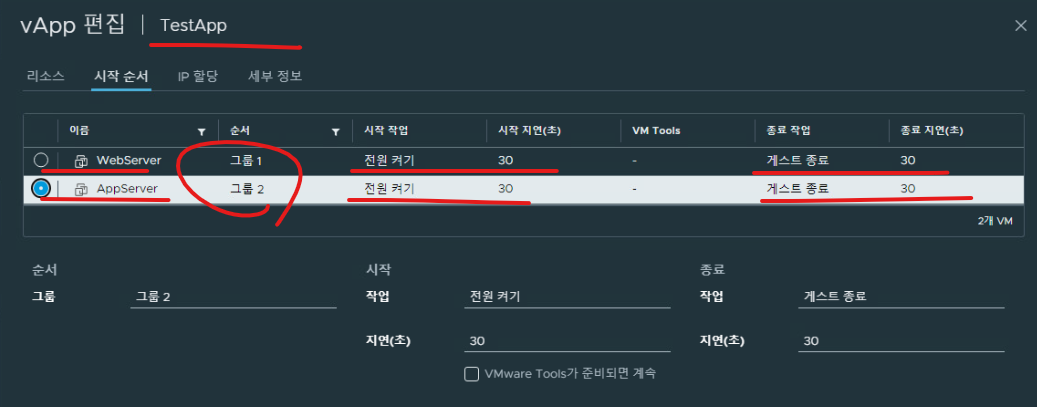
(6) 이후 vApp의 .Setting Configuration에서 관련 구성 정보를 설정할 수 있다.
2-8. 서비스 구성 : vSphere HA Test
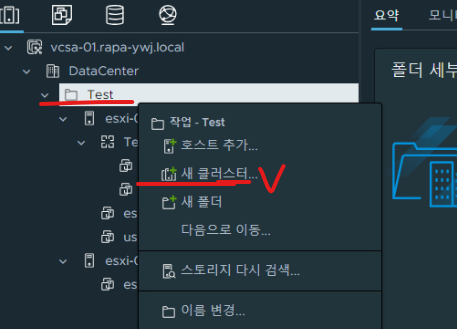
(1) HA 구성을 테스트하기 위해 새로운 클러스터를 test 디렉터리 내부에 생성한다.
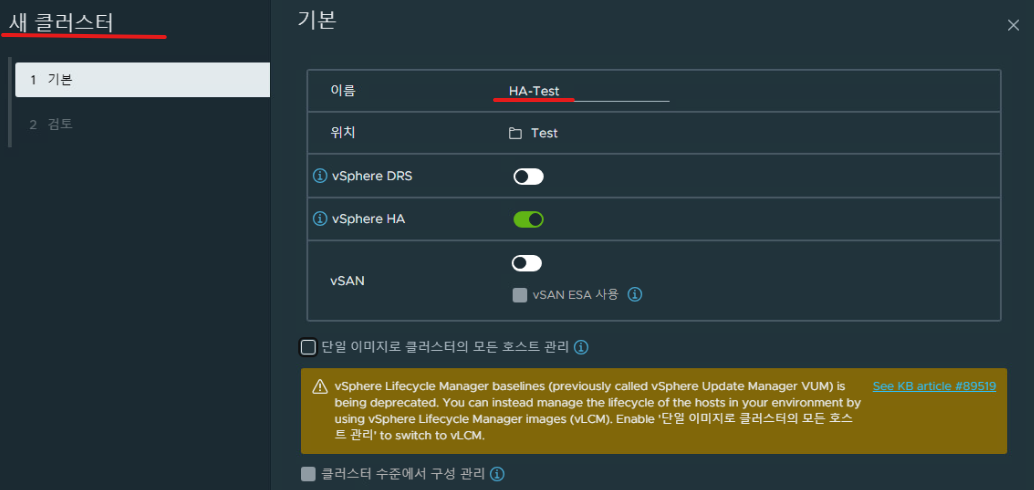
(2) 클러스터 이름을 설정하고, vSphere HA 옵션을 활성화한다.
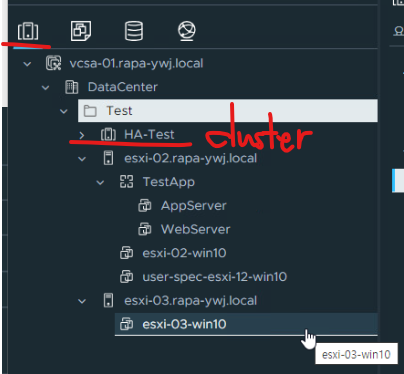
(3) 새로운 클러스터가 생성되었다.
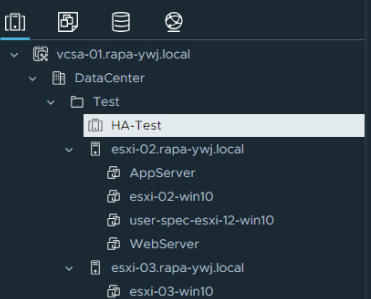
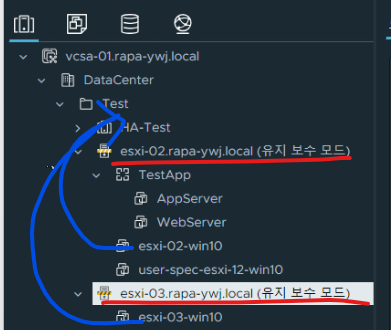
(4) HA-TEST 디렉터리로 이동시켜서 작업하기 전, ESXI-02,03 각 호스트들을 유지 보수 모드로 전환시켜야 한다.
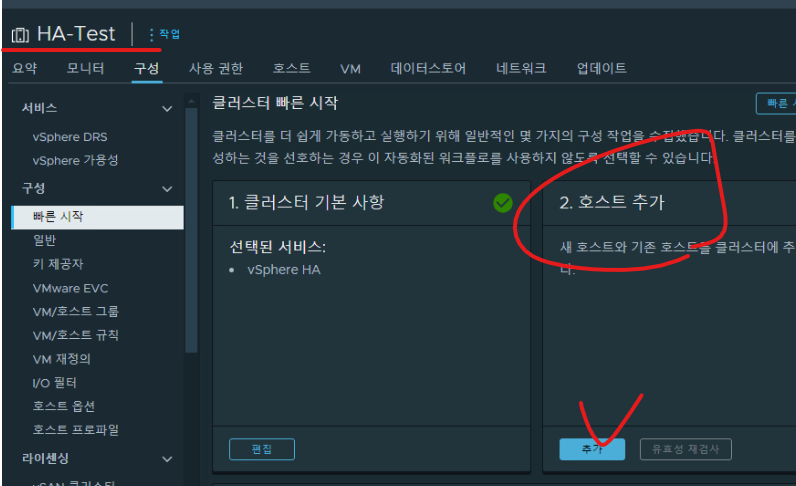
(5) 생성한 클러스터에 호스트를 추가한다.

(6) ESXi-02, 03 호스트를 추가한다.
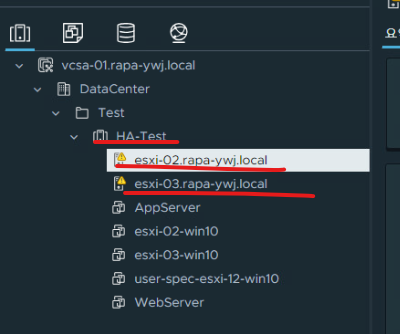
(7) 클러스터 간 이동 시 유지 보수 모드를 활성화하는데, 설정 이후에는 유지 보수 모드를 해제한다.

(8) 유지보수 모드 해제 시 위와 같은 관리 네트워크 이중화가 없다는 메시지가 확인된다.

(10) 해당 부분은 구글링해 보니, vSwitch0의 Physical NIC가 Disabled 되어 있는 경우 발생할 수 있으니 해당 부분을 활성화시킨다.
(11) ESXi-03도 동일하게 추가

(12) ESXi-02, 03 모두 DCUI에서 포트 인터페이스 활성화
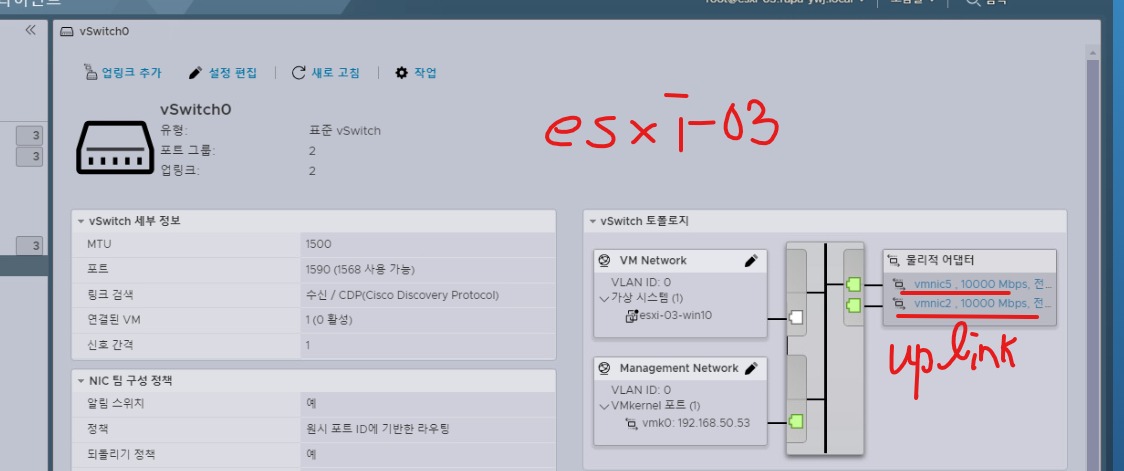
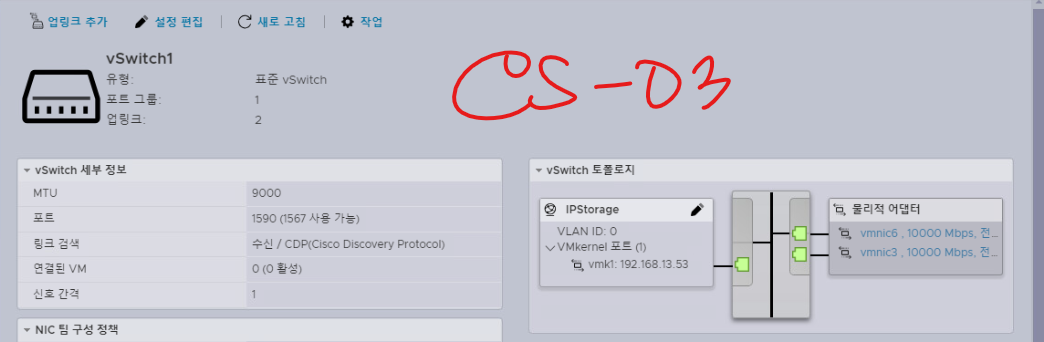

(13) 만약 분산 스위치 환경이 구성되어 있다면 업링크 포트 개수만큼 가상 스위치의 NIC도 개수를 늘린다.
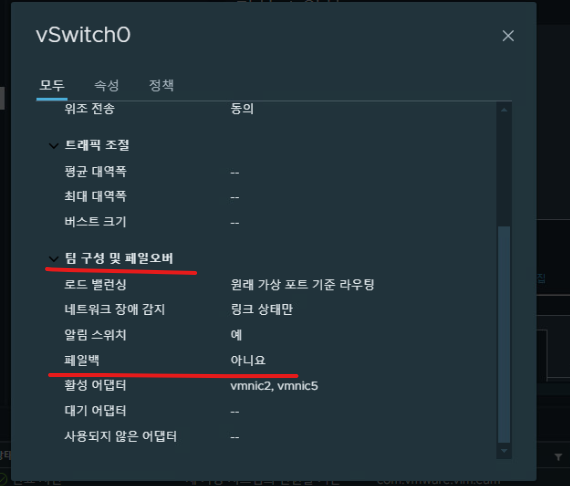
(14) 또한 각 호스트마다 설정된 가상 스위치(vswitch-0, 1, 2) 모두 팀 구성 및 페일 오버에서 페일백 기능을 비활성화해야 네트워크 이중화 관련 오류 메시지가 나타나지 않게 된다.
- 해당 부분 참고 : https://blog.naver.com/ka10787/222180720148
vSphere 가상스위치 - Teaming 및 Failover의 동작옵션 Failback - Adapater 상태에 따른 차이.
오늘 살펴볼 내용은, 내부 교육간에 설명이 부족했던 가상스위치에서의 Failback 옵션에 따른 동작에 대해...
blog.naver.com
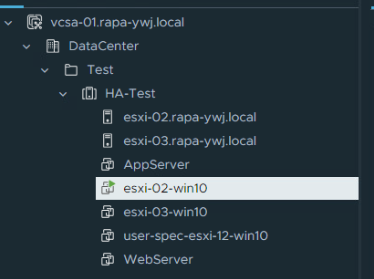
(15) 현재 상황에서 esxi-02 호스트의 win10 가상 머신의 전원을 킨다.
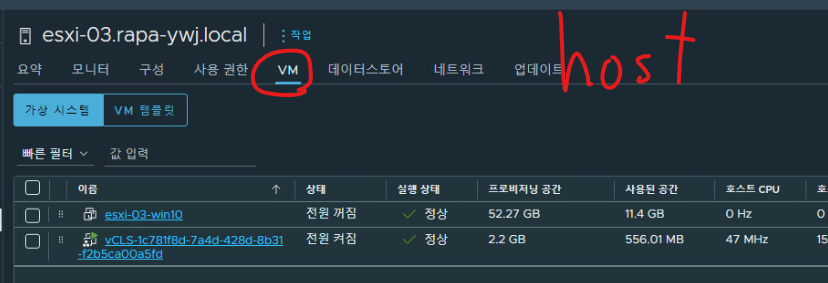
(16) 실습 당시 03번 호스트의 가상 머신 내역엔 esxi-02-10 vm이 확인되지 않는다.
- 현재 상태에서 esxi-02 호스트의 전원을 종료시킨다.
- 이 부분 진행 안 됨. (따라서 03 호스트 가상 머신 실행 후 03번 가상 머신 종료 예정, 역과정 진행)
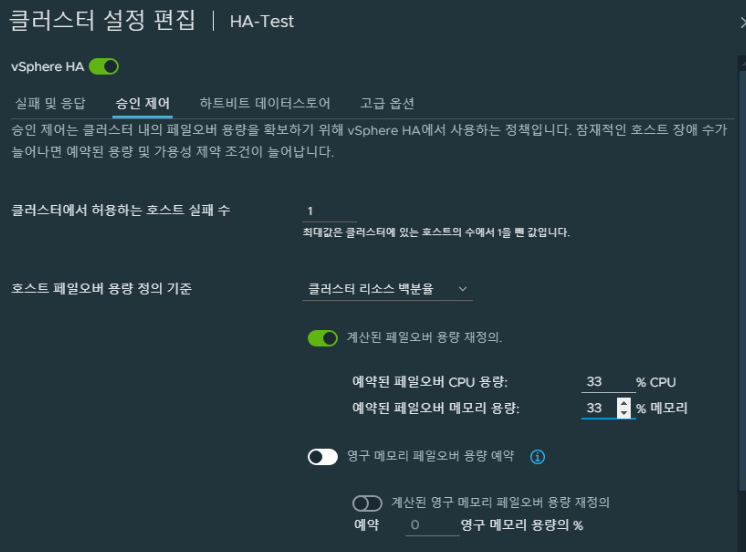
(17) 현재 실습이 진행되지 않아서 분산 스위치 구성을 모두 삭제하고 클러스터의 호스트 페일 오버 용량 정의 기준을 위와 같이 변경했다.
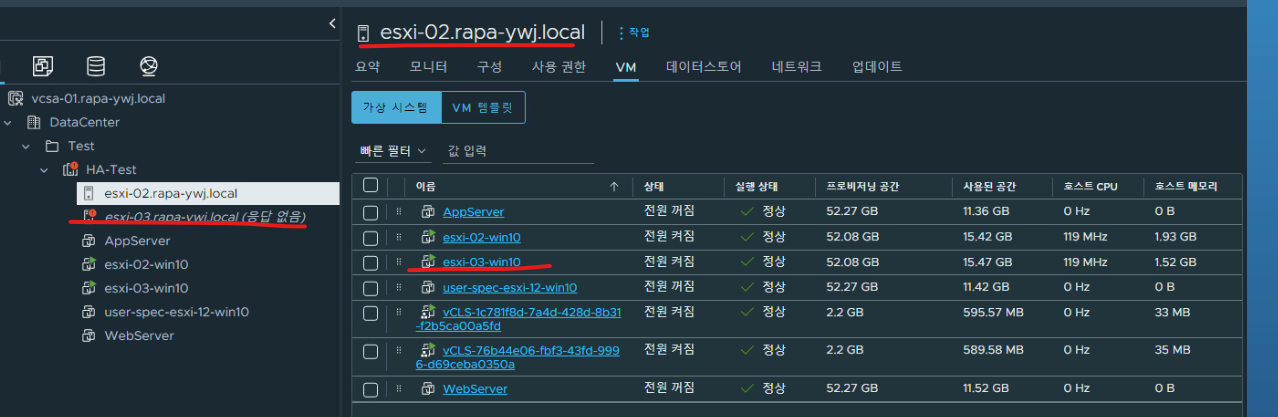
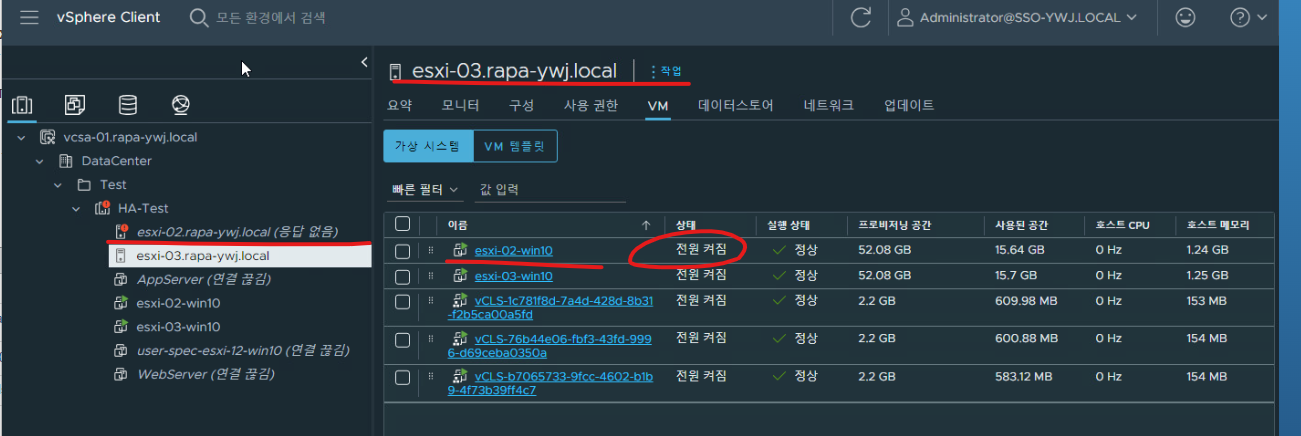
(18) 지금은 모두 진행된다.
(19) 진행 안 된 이유 : ESXi-02, 03 호스트 & 테스트할 호스트 내부 VM 데이터스토어 ISO 파일 연결 & CD-ROM에 연결된 데이터스토어 ISO이미지가 Enable 되어 있었다 & HA 테스트 시 이 부분은 클라이언트 디바이스로 변경해둔다.
2-10 . 서비스 구성 : vSphere DRS(Distributed Resource Scheduler) Configuration
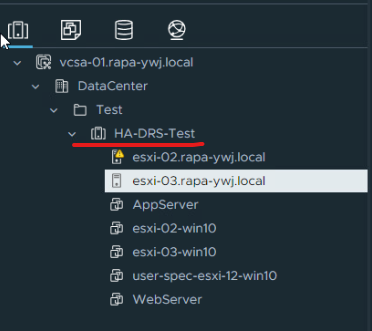
(1) HA, DRS 실습 당시 한 개의 클러스터에 HA, DRS를 모두 구성했지만 원칙적으로는 클러스터를 분리하는 것이 맞다.
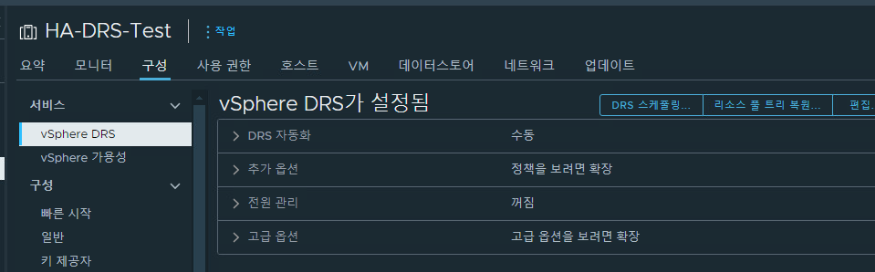
(2) 클러스터에서 DRS 설정을 활성화한다.
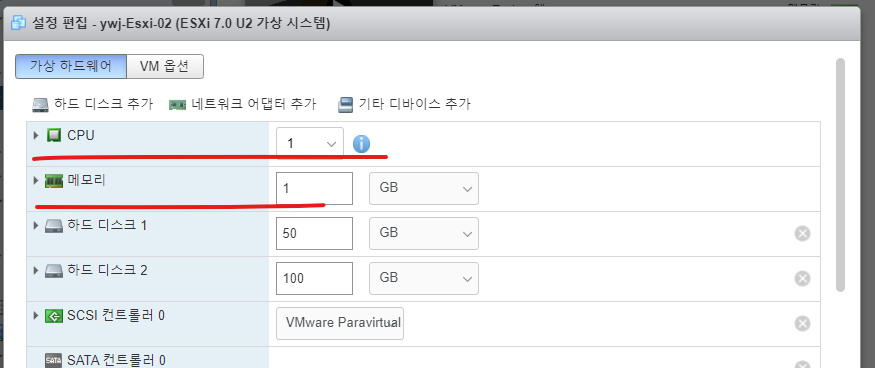
(3) DRS 테스트를 위해 호스트의 사양을 줄였다.
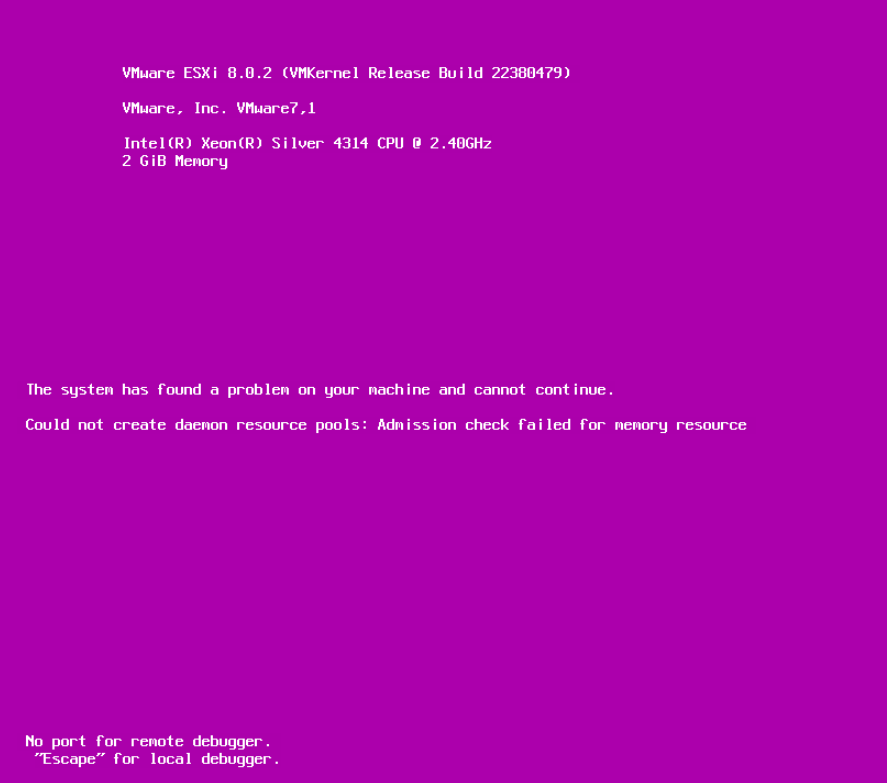
(4) 만약 호스트 부팅 중 해당 메시지가 나타난다면 시스템 사양이 전체적으로 부족해서 ESXi Hypervisor를 부팅할 수 없는 상황이다. 메시지가 떴다면 사양을 조금 더 올려서 진행한다.
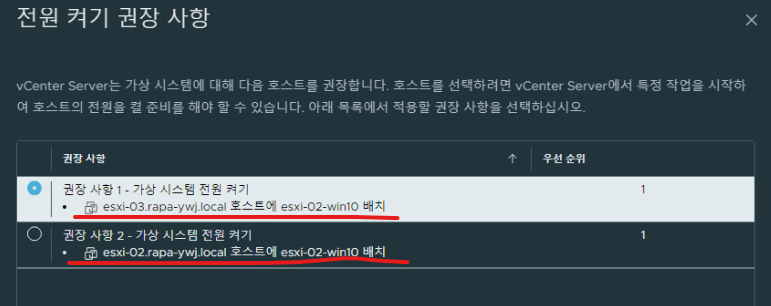
(5) DRS가 활성화(수동 상태)되어 VM의 전원을 키면 위와 같은 권장 사항 메시지가 나타난다.
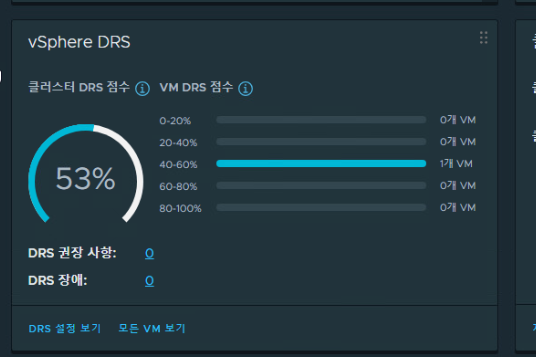
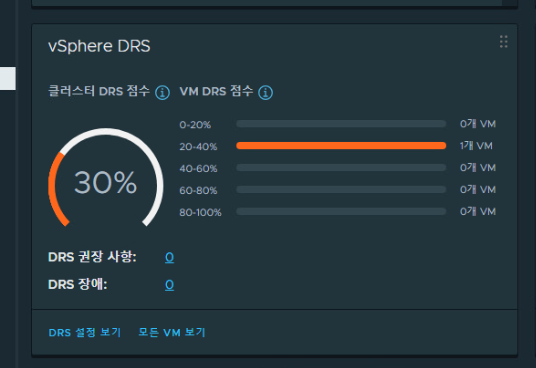
(6) 클러스터 내부에서 가상 머신을 실행시키면 DRS 점수가 활성화된다. 100%에 가까울수록 최적의 상태를 유지하고 있으며 0%에 가까울수록 클러스터 내부의 리소스 사용률이 그만큼 높다는 의미를 가진다.
(7) DRS 클러스터 내에서 여러 가상 머신이 동시에 실행되고 각 가상 머신 간의 부하가 높다면 클러스터의 리소스를 효율적으로 사용하기 위해 경쟁하게 되는 개념이다.
(8) DRS는 리소스를 자동으로 배분하고 최적화하여 성능을 유지하려고 하지만, 부하가 지나치게 높으면 리소스의 Contention이 발생하게 되는데 이때 DRS는 자동으로 가상 머신을 재배치하거나 리소스를 조정하여 부하를 분산시키려 하지만, 원활한 작동을 위해서는 적절한 리소스 할당과 클러스터 구성도 중요하다.
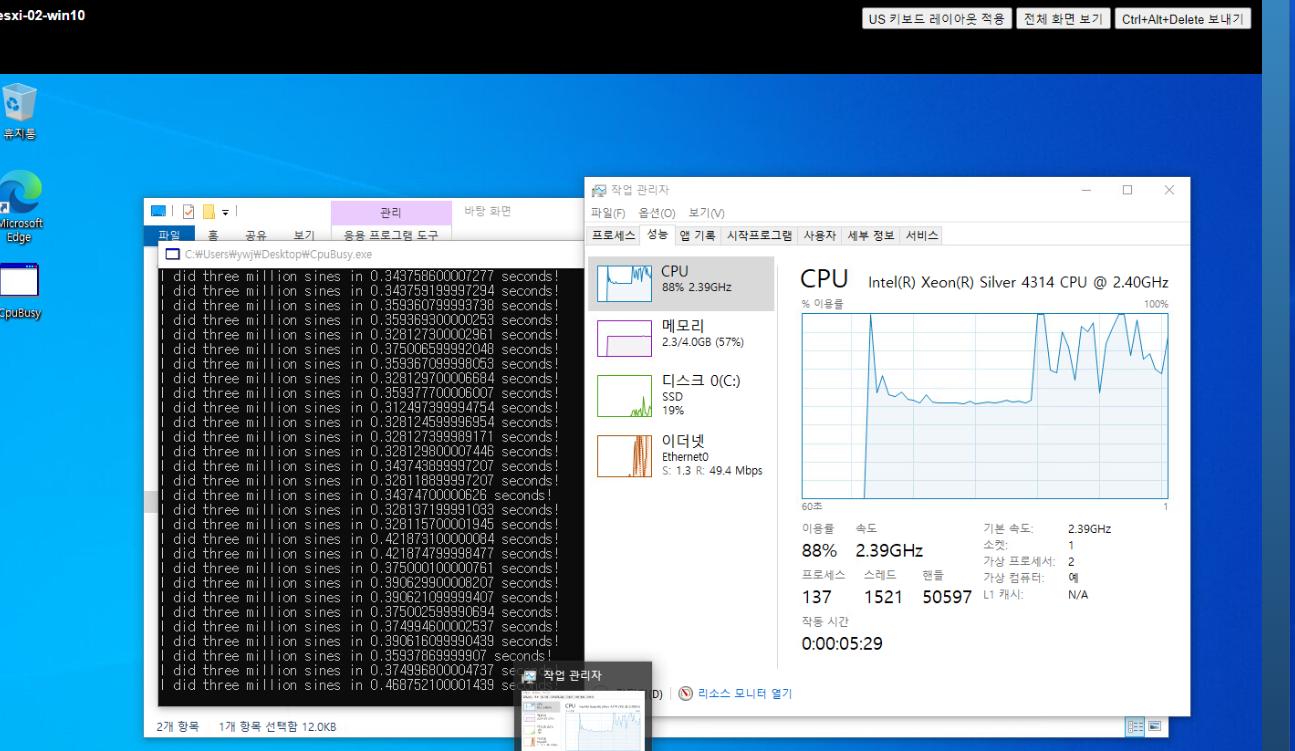
(8) 호스트 내부의 가상 머신에 부하를 걸어준다. (부하를 걸면 프로세서 사용률이 높아지게 된다)
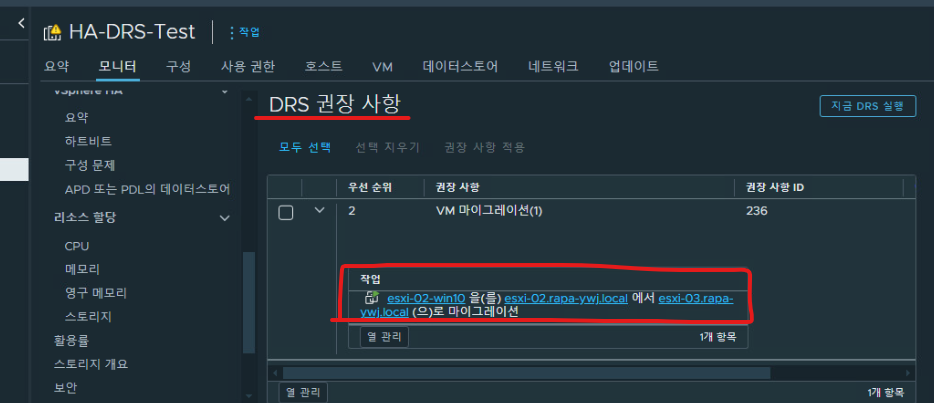
(9) 클러스터 내부 가상 머신의 리소스 사용률이 높아지자 DRS 권장 사항에서 해당 가상 머신을 다른 호스트로 마이그레이션 할 것을 권장하고 있다. (수동 옵션의 경우 권장 사항에서 나타나지만 자동으로 활성화되어 있다면 권장 사항 메시지 없이 마이그레이션이 진행된다)
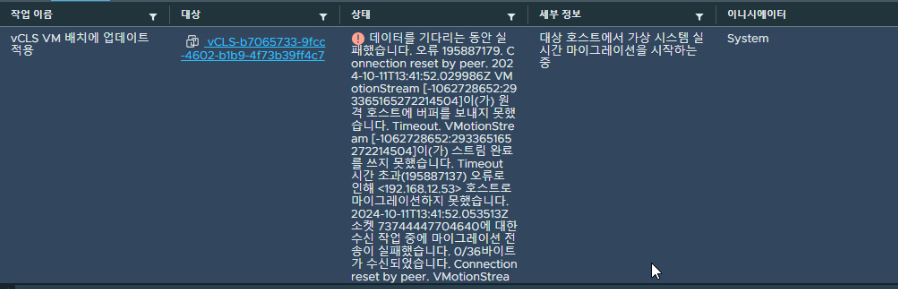
(10) 현재 DRS 마이그레이션이 되지 않는다 따라서 강사님께서 서버 부하 문제일 수 있으니 서버 내부의 호스트, VM을 모두 종료한 뒤 서버를 재부팅한 뒤 작업하라고 말씀해 주셨다.
(11) 이후 단일 접속 환경에서는 마이그레이션이 진행됨
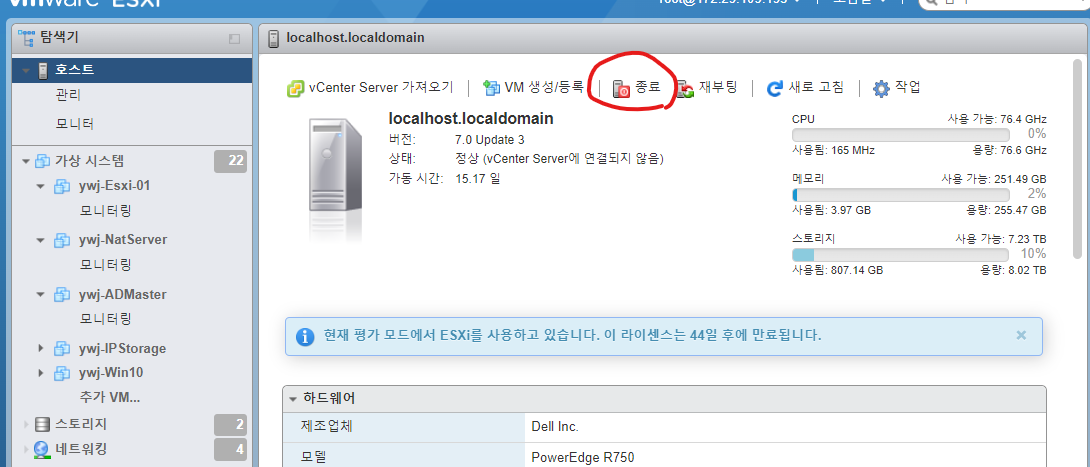
(12) 위와 같이 연결된 호스트, VM을 모든 사람이 종료하고 서버 자체를 종료한 뒤 재부팅한다.
(13) 이후에 진행 완료
※ 해당 포스팅을 기준으로 내용 추가가 필요하다고 생각되면 기존 내용에 다른 내용이 추가될 수 있습니다.
개인적으로 공부하며 정리한 내용이기에 오타나 틀린 부분이 있을 수 있으며, 이에 대해 댓글로 알려주시면 감사하겠습니다!




댓글