
해당 포스팅은 2022학년도 동계 겨울방학 중 수강했던 "Linux 운영체제의 이해와 활용" 특강을 듣고 정리한 내용입니다.
1. Linux(리눅스) 개요
1-1. 리눅스의 정의
- 리눅스란, 컴퓨터 운영체제 커널의 일종인 리눅스 커널을 사용하는 오픈 소스 유닉스 계열의 운영체제를 의미합니다.
- 커널(Kernel) : 커널은 운영체제의 핵심 요소로써 하드웨어(자원) 관리, 프로세스 관리 등 시스템 전반을 통제하는 역할을 가지고 있습니다.
1-2. 리눅스의 특징
(1) 독립된 플랫폼
- 다양한 프로세서를 지원함에 따라 여러 플랫폼에서 리눅스를 사용할 수 있습니다.
(2) 오픈 소스 기반을 통한 활발한 커뮤니티
- 오픈 소스 기반 운영체제로 많은 커뮤니티에서 리눅스의 소스 코드를 변경, 재배포할 수 있는 특징을 가짐에 따라 시간이 지날수록 더욱 강력한 운영체제로 변화하고 있습니다.
(3) 강력한 네트워킹 지원
- 리눅스 시스템을 바로 서버 시스템으로 사용하기 위해 몇 가지 환경설정을 진행해 주면 바로 서버 사이드 형태로 네트워크를 운영할 수 있으며 안정적인 인터넷 연결이 가능하다는 장점이 있습니다.
- 현재 기술한 내용 외에도 많은 특징들이 리눅스에 존재합니다.
1-3. 리눅스가 현업에서 중요한 이유?
(1) IT 인프라의 핵심 요소로 작용
- 특정 프로그램이나 기능, 시스템들은 누군가의 요구 사항에 따라 개발 / 구현이 진행됩니다.
- 특정 요구사항에 맞게 계획을 수립하고 주어진 상황, 문제에 맞게 IT 인프라(Structure)를 구성하며 인프라를 구성하는 요소로는 하드웨어, 소프트웨어, 네트워크, 데이터베이스, 보안 솔루션 등이 존재합니다.
- 이때 이러한 요소들을 제어하고 관리할 수 있는 핵심 운영체제로 리눅스가 사용됩니다.
(2) 네트워크 서비스를 위한 운영체제
- 웹 기반 서버, 데이터베이스 서버, 응용 프로그램을 위한 서버를 운영하기 위해 리눅스를 사용합니다.
(3) 컴퓨터 시스템과 운영체제의 동작 원리를 이해하기 위해 사용
- 리눅스를 처음 접하고, 운영체제를 처음 배우는 입장에서 컴퓨터 시스템, 운영체제의 원리와 동작 구조에 대해 학습할 때 좋은 효과를 기대할 수 있습니다.
1-4. Windows 운영체제에서 리눅스를 사용할 수 있는 방법
- 가상화 프로그램(가상 머신)을 통해 리눅스를 사용할 수 있습니다.
(1) VMWare Workstation을 사용합니다.
(2) Virtual Box를 이용할 수 있습니다. (실습 환경)
(3) 만약 Mac을 사용하고 있다면 Mac Parallels 가상화 프로그램을 이용하여 리눅스를 사용할 수 있습니다.
(4) Windows 운영체제에서 지원하는 WSL2(Windows Subsystem for Linux v2)를 사용하여 리눅스를 실행할 수 있습니다.
1-5. 리눅스 배포판(Linux distribution)
- 리눅스 배포판은, 순수하게 리눅스 커널만을 사용하는 것이 아닌 각자의 목적에 맞게 특정한 프로그램들을 패키징한 리눅스들이 존재하며 이를 리눅스 배포판이라고 합니다. 배포판에는 아래와 같은 계열들이 존재합니다.
(1) 레드햇(Red Hat) 계열
- 패키지 관리자로 yum을 사용하며 서버 사이드에서 가장 많이 사용되는 리눅스 운영체제입니다.
- CentOS, Oracle Linux 등...
(2) 데비안(Debian) 계열
- 패키지 관리자로 apt를 사용합니다. 데비안 계열보다 레드햇 계열이 더 상용적인 경향이 높습니다.
- Ubuntu, Kali linux 등...
2. Virtual Box에 실습 환경 구성하기
2-1. Virtual Box 설치
https://www.virtualbox.org/wiki/Downloads
- 위의 경로로 접속하여 버전을 선택한 후 운영체제에 맞게 설치를 진행합니다.
Downloads – Oracle VM VirtualBox
Download VirtualBox Here you will find links to VirtualBox binaries and its source code. VirtualBox binaries By downloading, you agree to the terms and conditions of the respective license. If you're looking for the latest VirtualBox 6.1 packages, see Virt
www.virtualbox.org
2-2. Kali Linux, CentOS 가상 머신으로 부팅하여 사용하기
(1) Virtual Box를 실행하여 "파일" → "가상 시스템 가져오기"를 클릭합니다.
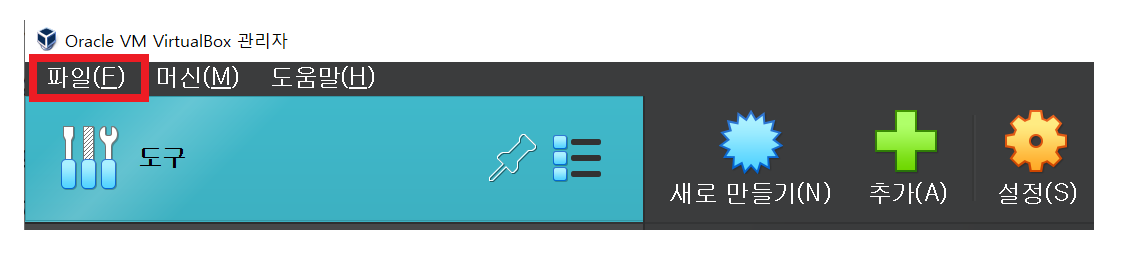
(2) 열린 가상화 형식 계열(.ova, ovf) 파일을 선택합니다.
- 실습 환경에서 제공된 CentOS, Kali Linux 파일을 각각 따로 선택해 주어 2개의 가상 환경을 구성해야 합니다.
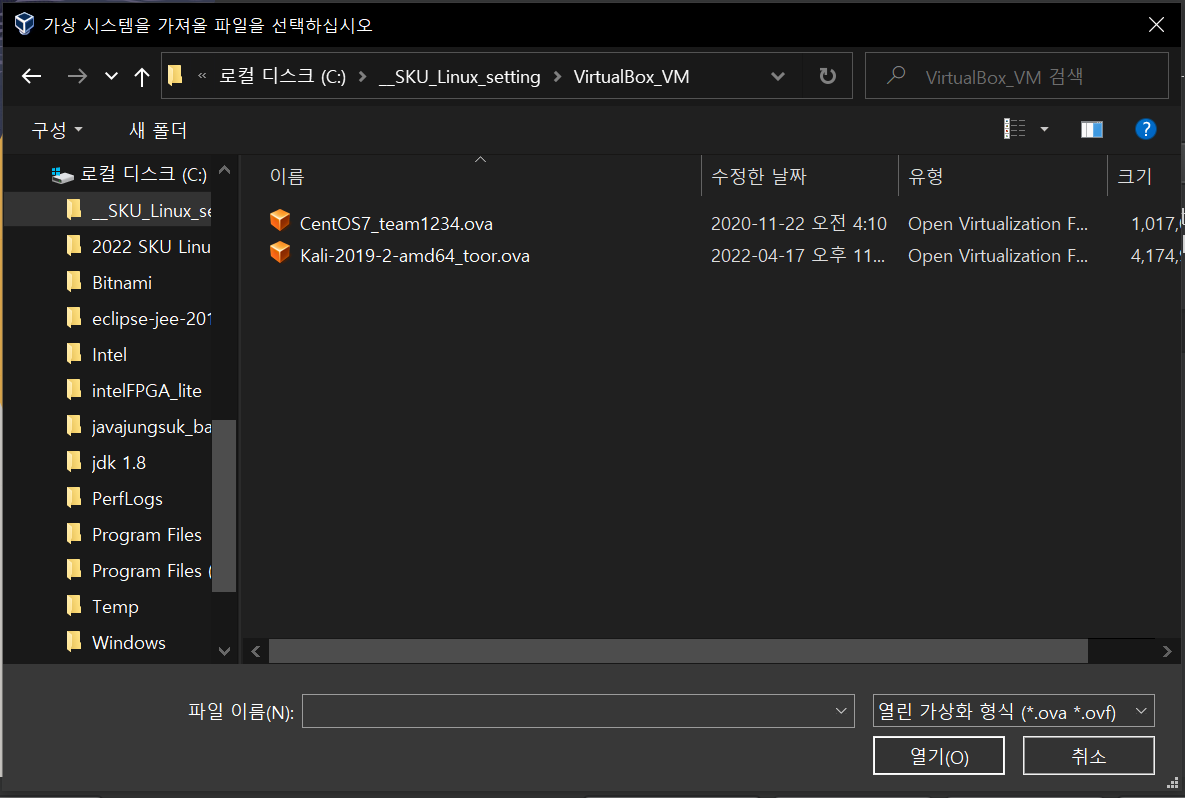
(3) .ova 파일을 선택한 후 가상 시스템의 자원을 설정해 줄 수 있습니다 해당 페이지에서는 RAM의 크기를 최소한 2,048 MByte 크기로 설정해 주고 "Finish"를 클릭하여 설정을 완료할 수 있습니다
- 현재 CentOS를 선택했으며 Kali linux도 (1)번 과정을 반복하여 동일하게 생성할 수 있습니다.
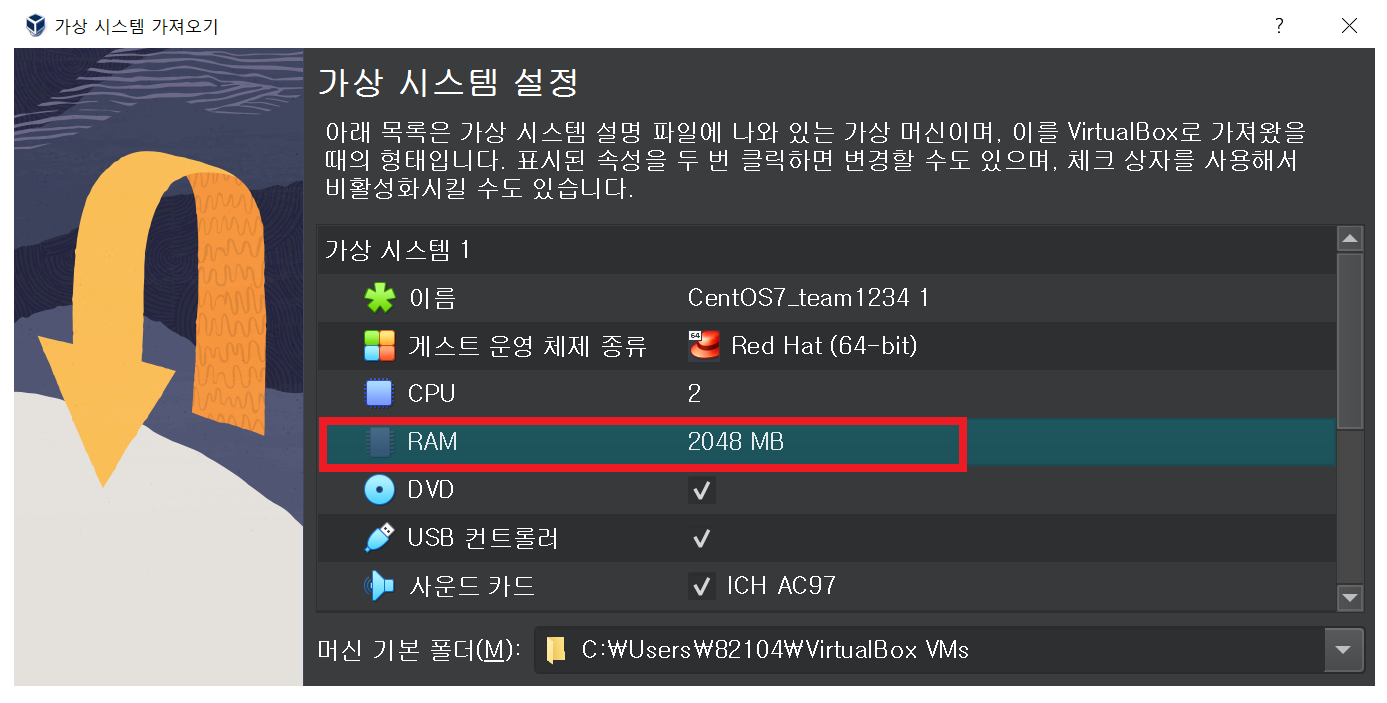
2-3. Windows에서 Kali Linux 실습환경에 접속하기 - SSH 사용
- CentOS도 아래와 같은 방법으로 동일하게 접속 가능합니다.
(1) SSH(Secure SHell)의 정의
- SSH이란, 동일한 네트워크상의 다른 컴퓨터에 로그인하거나, 원격 시스템에서 명령을 실행하고 다른 시스템으로 파일을 복사할 수 있도록 해주는 응용 프로토콜 또는 응용 프로그램을 의미합니다.
(2) 커맨드 창을 열고 nano 명령어로 인터페이스 파일을 열어 네트워크 셋팅을 진행합니다.
※ 현재 포스팅에서는 모든 설정이 완료된 후 포스팅을 진행하는 부분이라, 윈도우 프롬프트 라인에서 커맨드 라인을 입력하였지만, 실제로 적혀진 내용처럼 리눅스 터미널에 입력하면 정상적으로 처리됩니다.

(2) nano 편집기 창이 열리면, 아래 캡쳐 화면과 같이 내용을 수정해 줍니다.
- 이후 Ctrl + O 단축키를 통해 저장하고, Ctrl+ X 단축키로 nano 편집기를 빠져나옵니다.
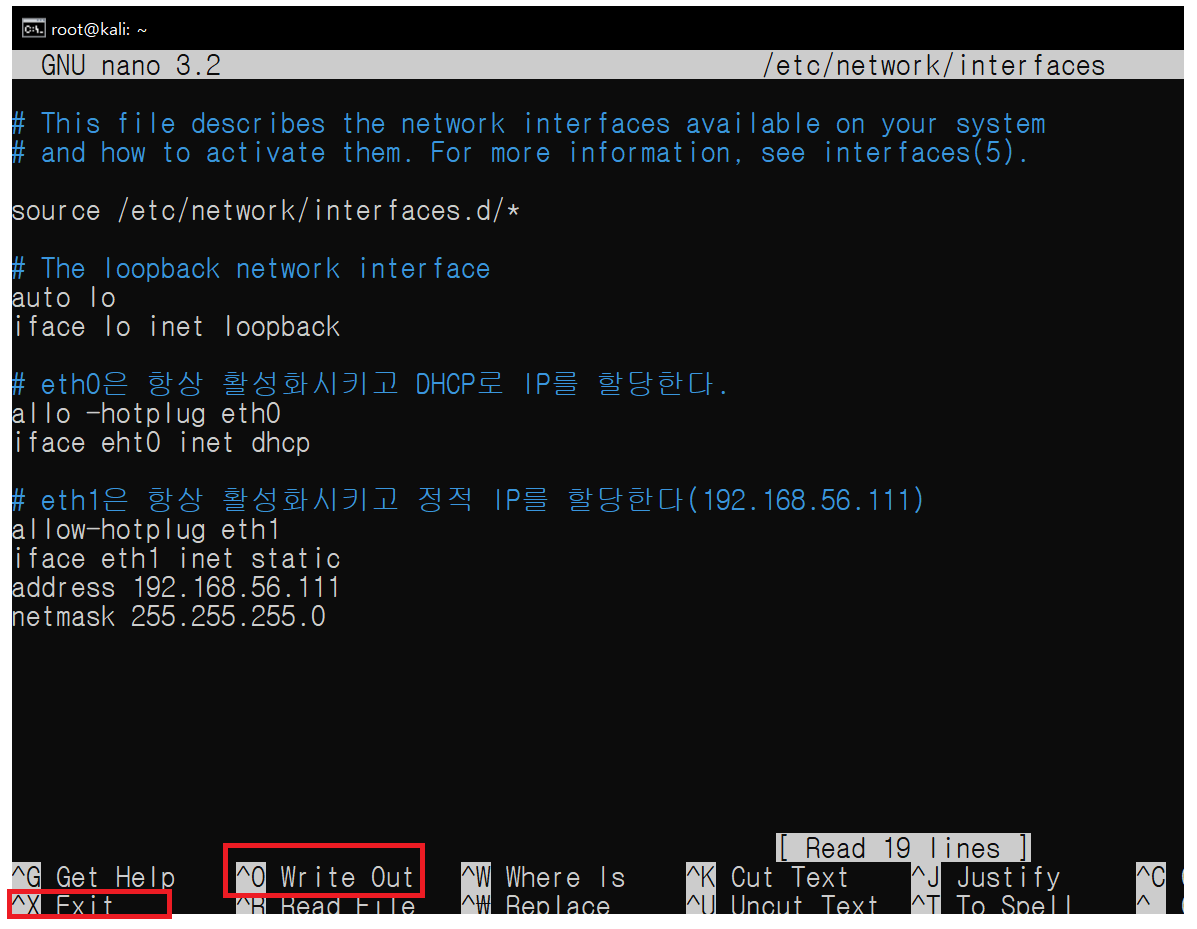
(3) ifconfig 명령어를 통해 해당 192.168.56.111 주소임을 확인합니다.
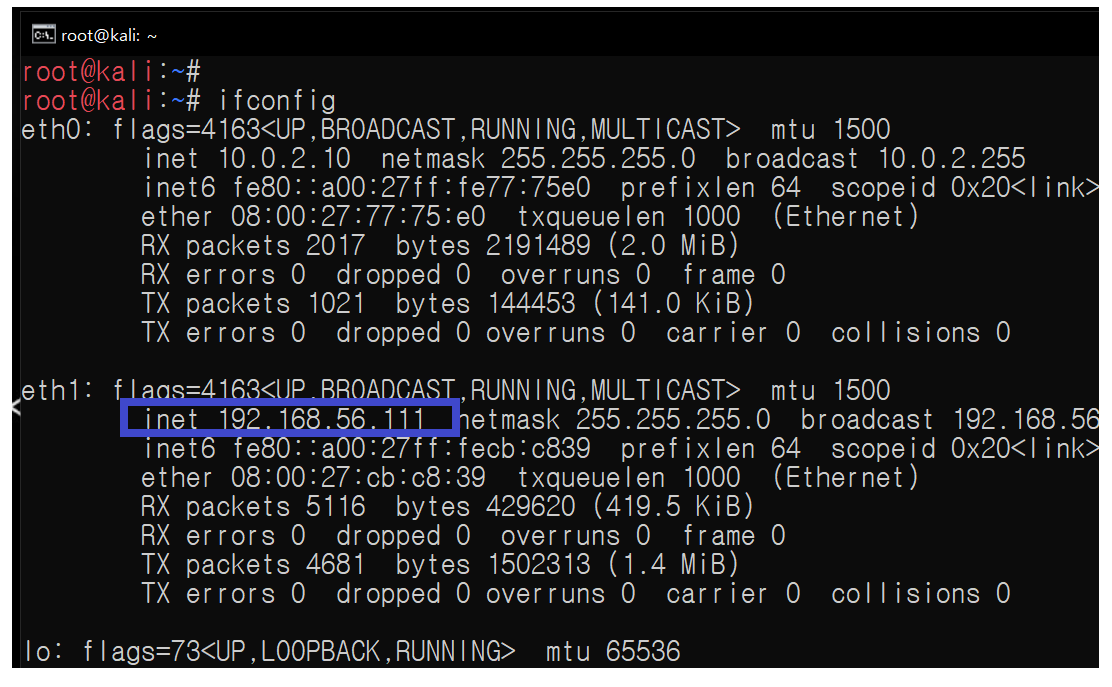
(4) Windows 커맨드 프롬프트에 접속하여 ssh root@192.168.56.111을 입력하고 명령을 내리면 아래와 같이 현재 루트 계정에 대한 비밀번호가 설정되어 있으므로 비밀번호를 묻는 텍스트가 나타납니다.
- 설정된 비밀번호를 입력하고 엔터를 누릅니다.
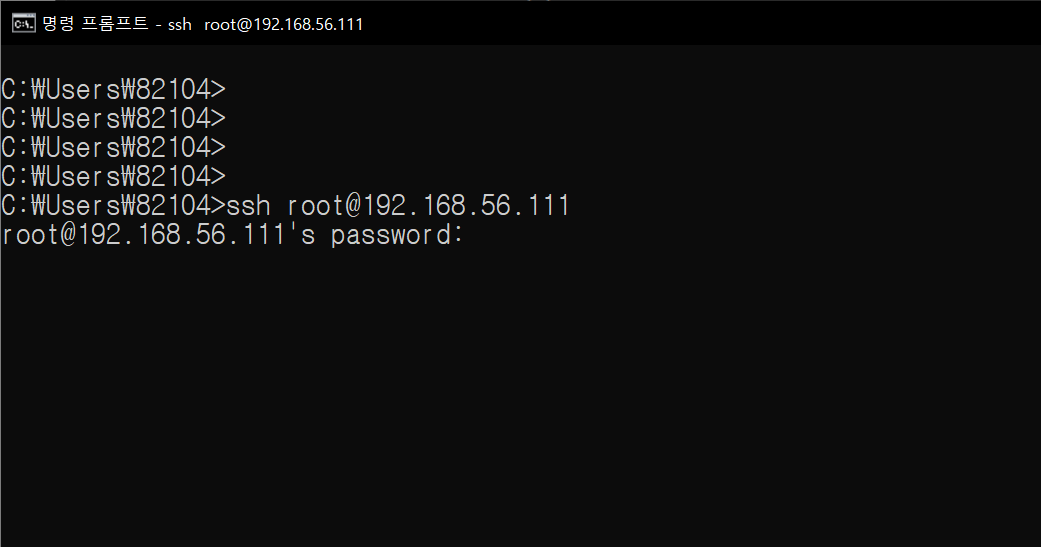
(5) Windows 프롬프트에서 Kali Linux에 정상적으로 접속된 것을 확인할 수 있었습니다.
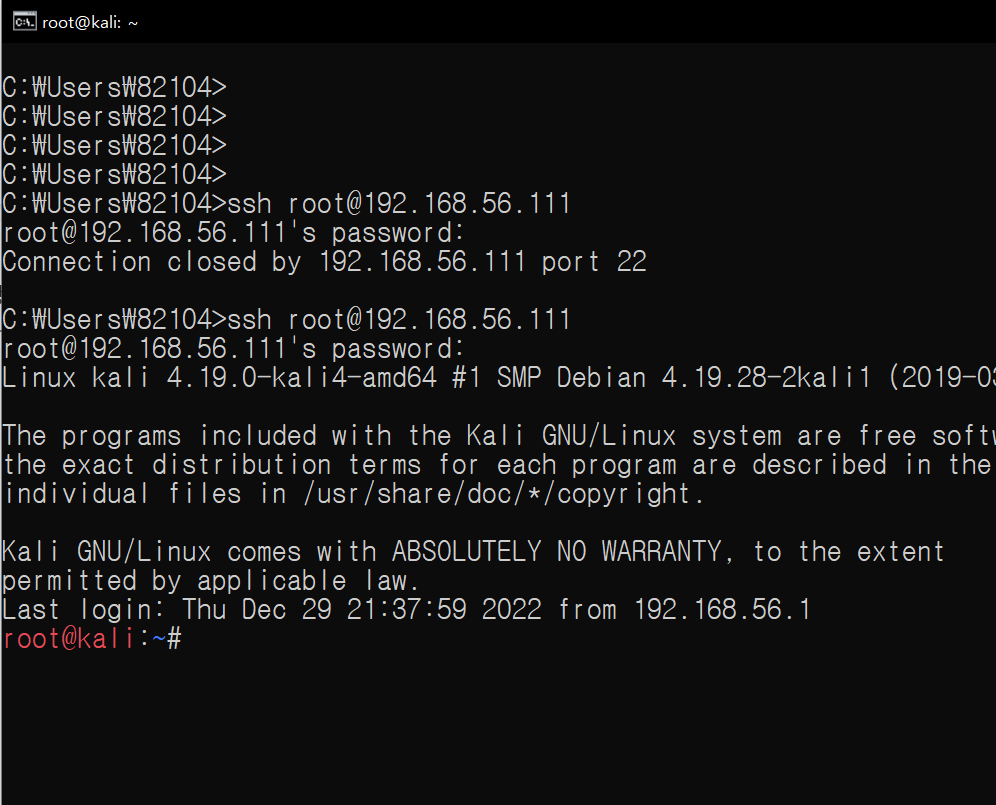
(6)
- 리눅스 지금 종료 : shutdown -h now
- 리눅스 리부팅 : (sudo) reboot now
======================================================================
해당 포스팅에 대해 내용 추가가 필요하다고 생각되면 기존 포스팅 내용에 다른 내용이 추가될 수 있습니다.
개인적으로 공부하며 정리한 내용이기에 오타나 틀린 부분이 있을 수 있습니다.
이에 대해 지적해 주시면 감사하겠습니다.
'컴퓨터 과학(Computer Science) > Linux' 카테고리의 다른 글
| [Linux] - 웹 서버와 WAS, HTTP 통신(Cookie, Session, JWT, 요청과 응답) (0) | 2023.01.06 |
|---|---|
| [Linux] - 암호화 개념과 해시 함수(Hash function), 대칭키 암호화, 공개키 암호화 방식, SSL (0) | 2023.01.05 |
| [Linux] - 리눅스 파이프 명령과 리다이렉션, 디렉토리 구조, TCP/IP 네트워크, 정보 보안의 뜻 (0) | 2023.01.04 |



댓글