[vSphere] - vCenter Patch & Upgrade(GUI)
1. vCenter Patch (GUI) : vCenter VAMI
1-1. 패치 환경
(1) 아래와 같이 vCenter 7.0U3r(24026615) → 7.0U3s(24201990)으로 패치 진행 테스트

1-2. vCenter가 설치된 ESXi 호스트 클라이언트로 접속해서 vCenter VM 데이터스토어에 patch FP iso 파일 업로드

(1) 가상 시스템 설정 편집 > CD/DVD 마운트 부분에서 데이터스토어 ISO 파일을 선택하고 패치 FP iso 파일을 업로드한다.

(2) 이후 마운트까지 완료한다.
1-3. vCenter 패치 이전 백업 구성
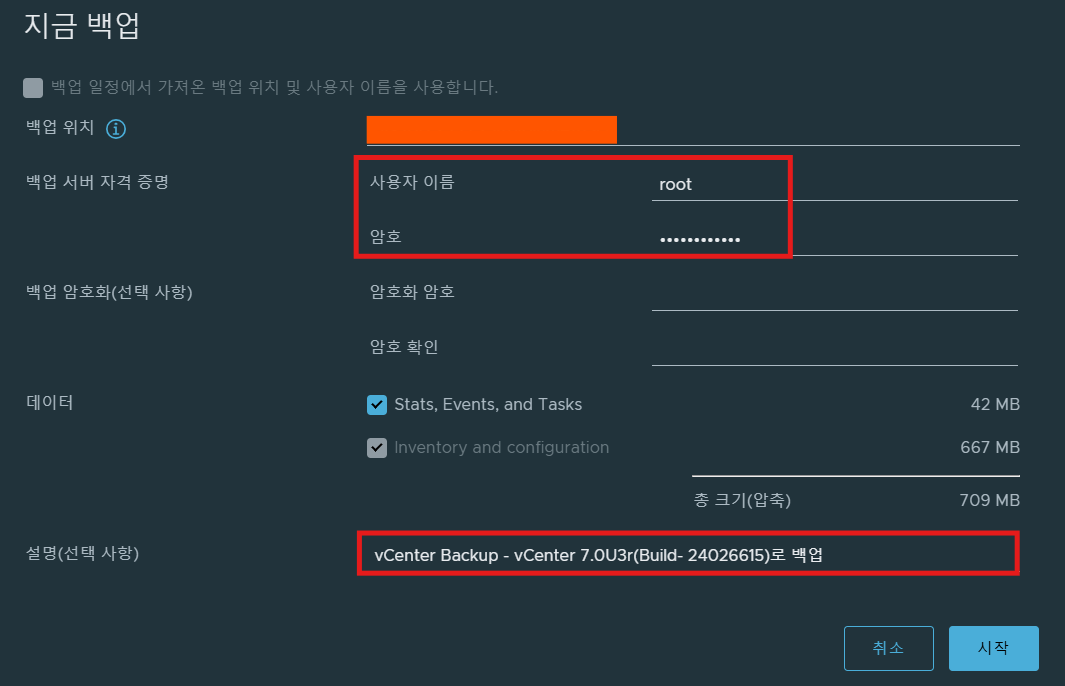
(1) VAMI에서 백업 구성 정보를 위와 같이 입력한다.

(2) 위와 같이 백업 데이터가 생성된다.
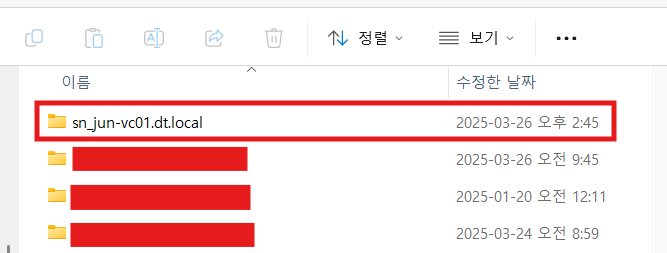
(3) 백업 데이터의 경우 "백업 위치"\vCenter\sn_[vCenter FQDN] 폴더 내부에 생성된다.
(4) 백업 데이터를 사용하려면 해당 폴더까지 접근해야 한다.
1-4. VAMI에 접속해서 vCenter 패치 진행

(1) 이후 VAMI에 접속해서 업데이트 > 우측 상단 업데이트 확인 > CD/ROM 확인 버튼을 눌러서 이전에 마운트한 이미지 파일을 인식시킨다.
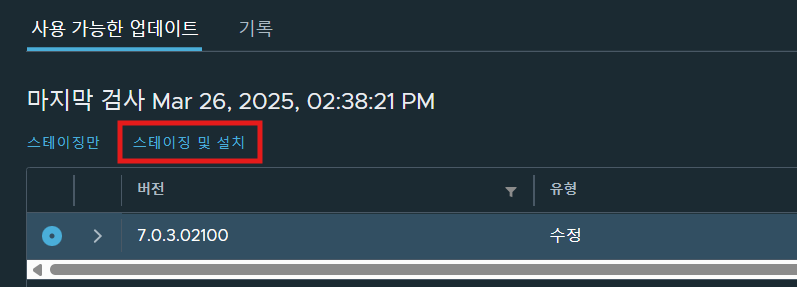
(2) 이후 패치 파일 버전을 확인하고 스테이징 및 설치 버튼을 클릭해서 vCenter 패치를 진행한다.
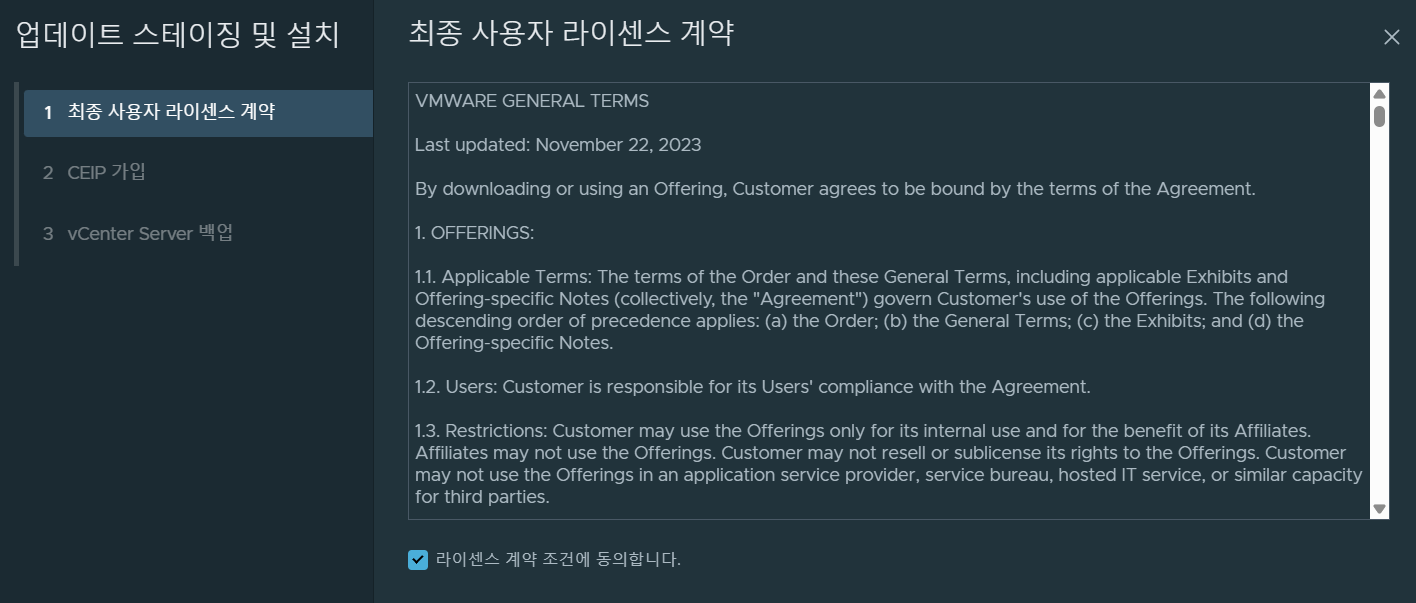
(3) 패치를 진행하기 앞서, 최종 라이센스 계약에 동의한다.
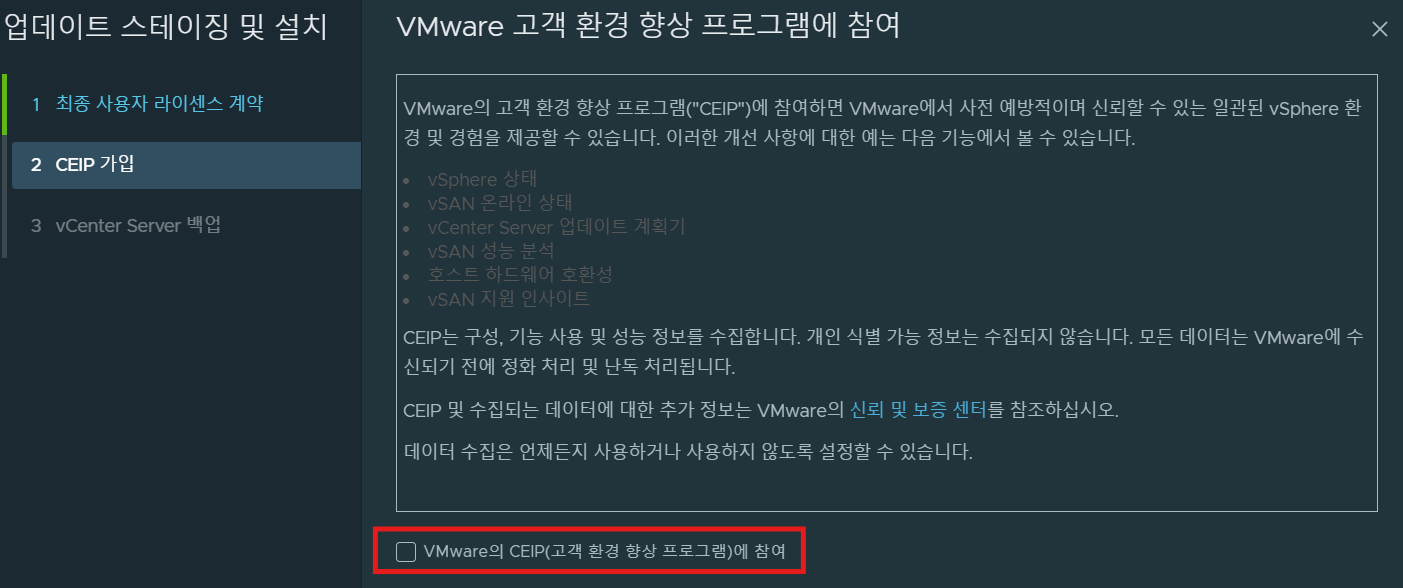
(4) 해당 사항은 참여하지 않음으로 체크했다.
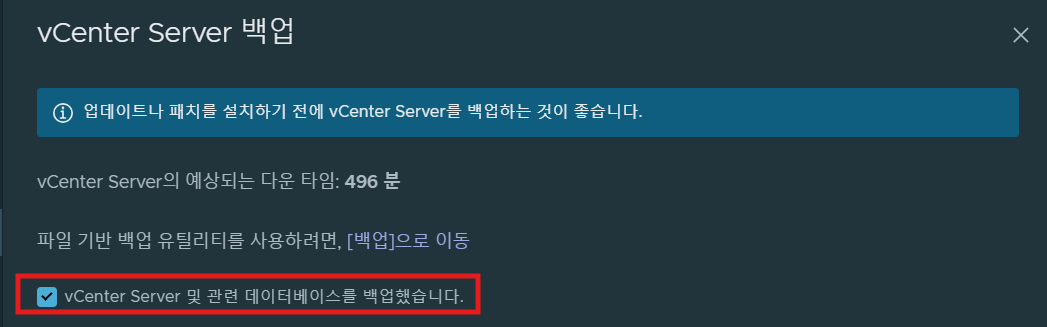
(5) 백업 권장 메시지가 나타나는데, 백업을 진행하고 아래 항목을 체크한다.
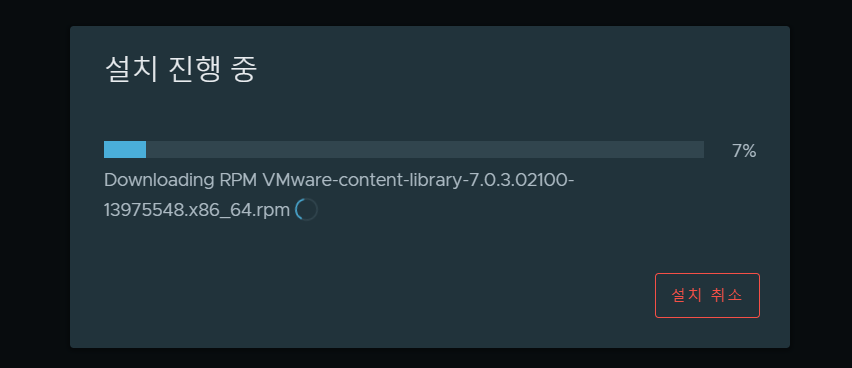
(6) 실제 패치를 진행한다.

(7) vCenter VAMI 확인 시 패치된 버전으로 정상 확인 가능하다.

(8) 추가적으로 vCenter와 동일한 버전의 FP ISO 파일을 VM에 마운트하게 되면 VAMI 상에서는 ISO 파일이 인식되지 않으니 주의한다.
2. vCenter Patch (CLI) : vCenter Shell
2-1. VM에 패치 파일 마운트 후 vCenter Shell 접속
(1) 접속 후 아래 명령어 순서대로 입력
(2) vCenter VM에 마운트된 FP ISO 파일을 스테이징한다.
shell > software-packages stage --iso --acceptEulas
(3) 마운트된 버전 확인
shell > software-packages list --staged
(4) 스테이징된 패키지를 설치한다.
shell > software-packages install --staged
(5) 패치 완료 시 "패키지가 성공적으로 업그레이드되었습니다, 재부팅이 필요합니다" 라는 메시지 출력, 따라서 재부팅 진행
shell > shutdown now -r "patch reboot"
3. vCenter Upgrade (GUI) : vcsa- ui-installer
3-1. 업그레이드 환경
(1) 기존 vCenter 7.0U3s(Build 24201990) → 8.0U2a(Build-22617221)로 업그레이드 진행

3-2. 마운트된 이미지에서 win32(윈도우 기준) > vcsa_ui_installer 파일 실행 후 업그레이드 진행
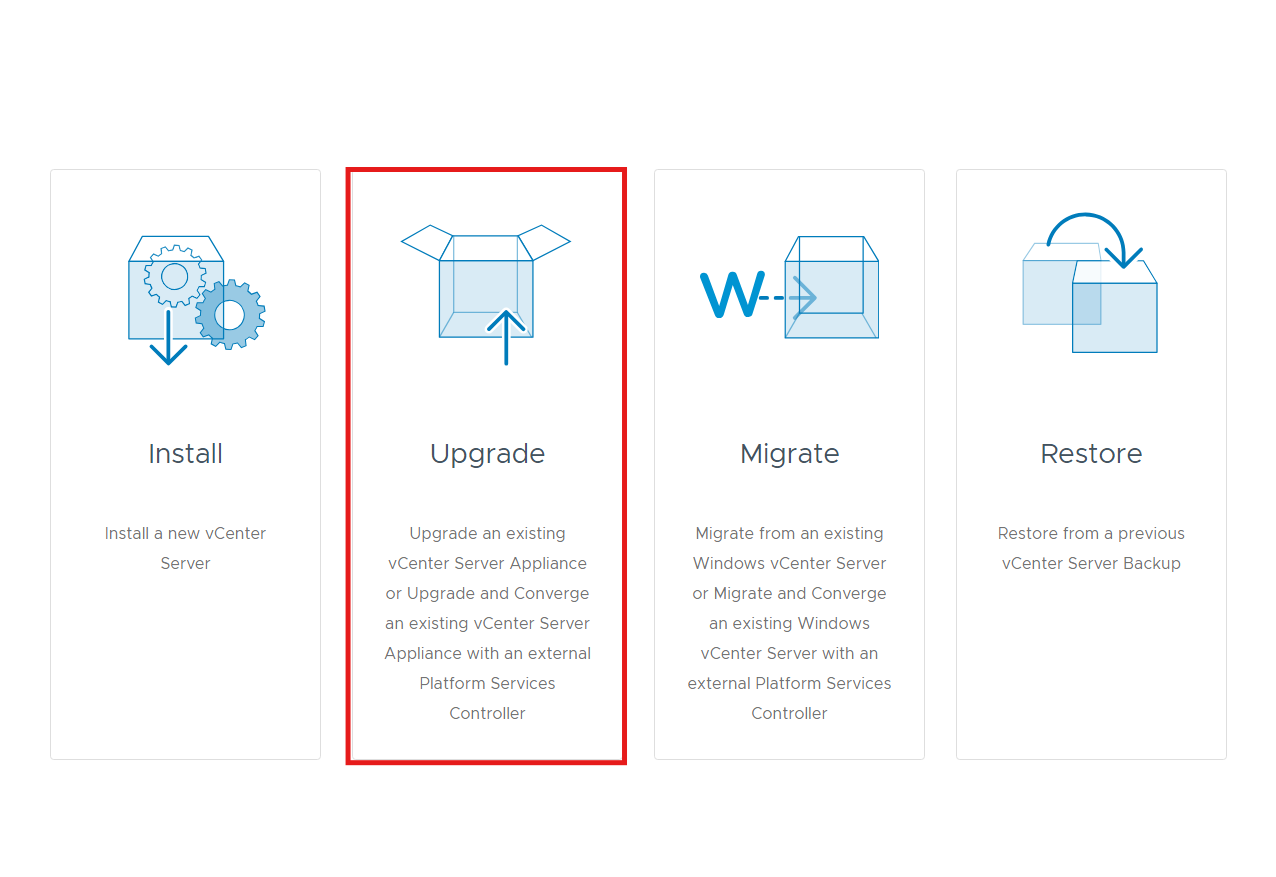
(2) 업그레이드 항목 선택 후 다음으로 이동한다.

(3) Source Applicance 정보에 기존 vCenter의 값을 넣는다. 이후 ESXi host or vCenter Server ... 부분은 실제 vCenter VM이 올라간 서버의 정보를 입력한다.

(4) 복제될 vCenter VM이 생성될 호스트 정보를 입력한다.
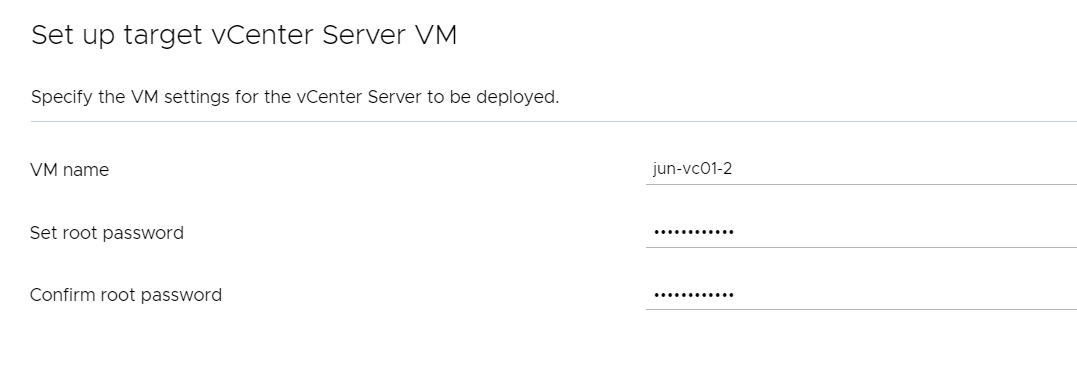
(5) 복제 VM의 비밀번호 정보를 입력한다.

(6) 배포, 스토리지 사이즈를 선택한다.
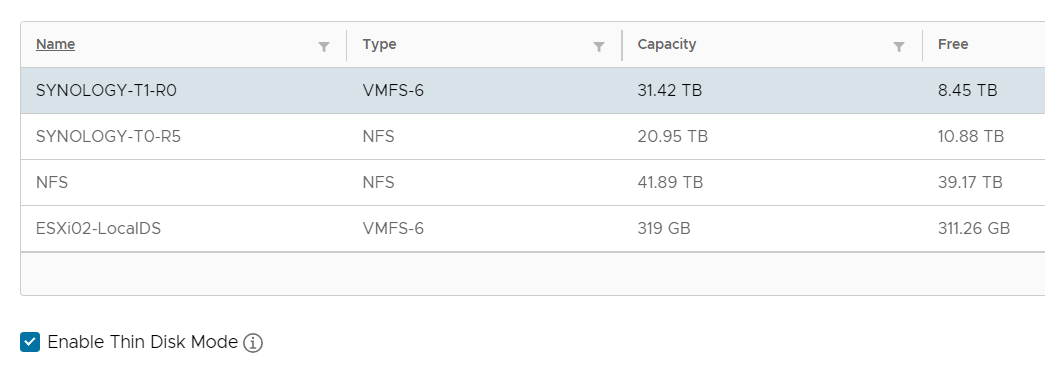
(7) 배포될 데이터스토어를 선택한다.
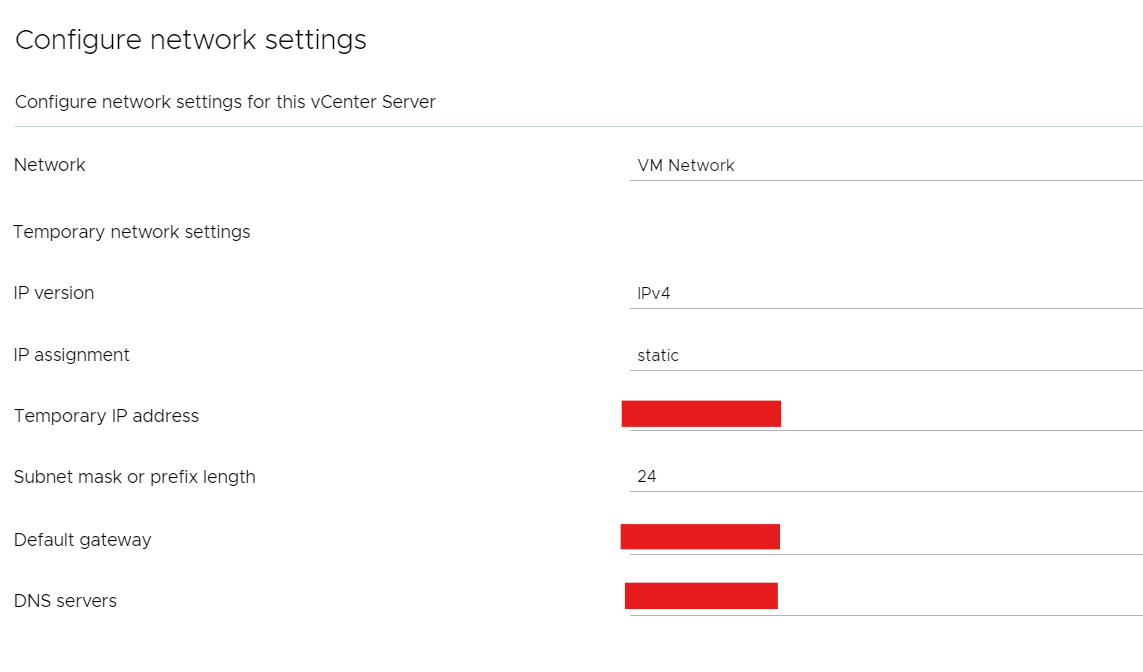
(8) 네트워크 구성 정보 입력
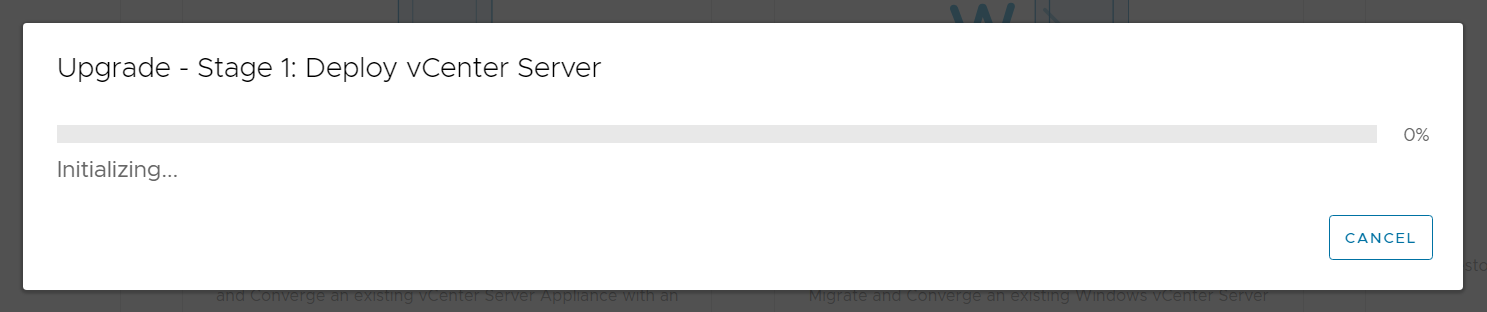
(9) 1단계 업그레이드 배포가 시작된다.
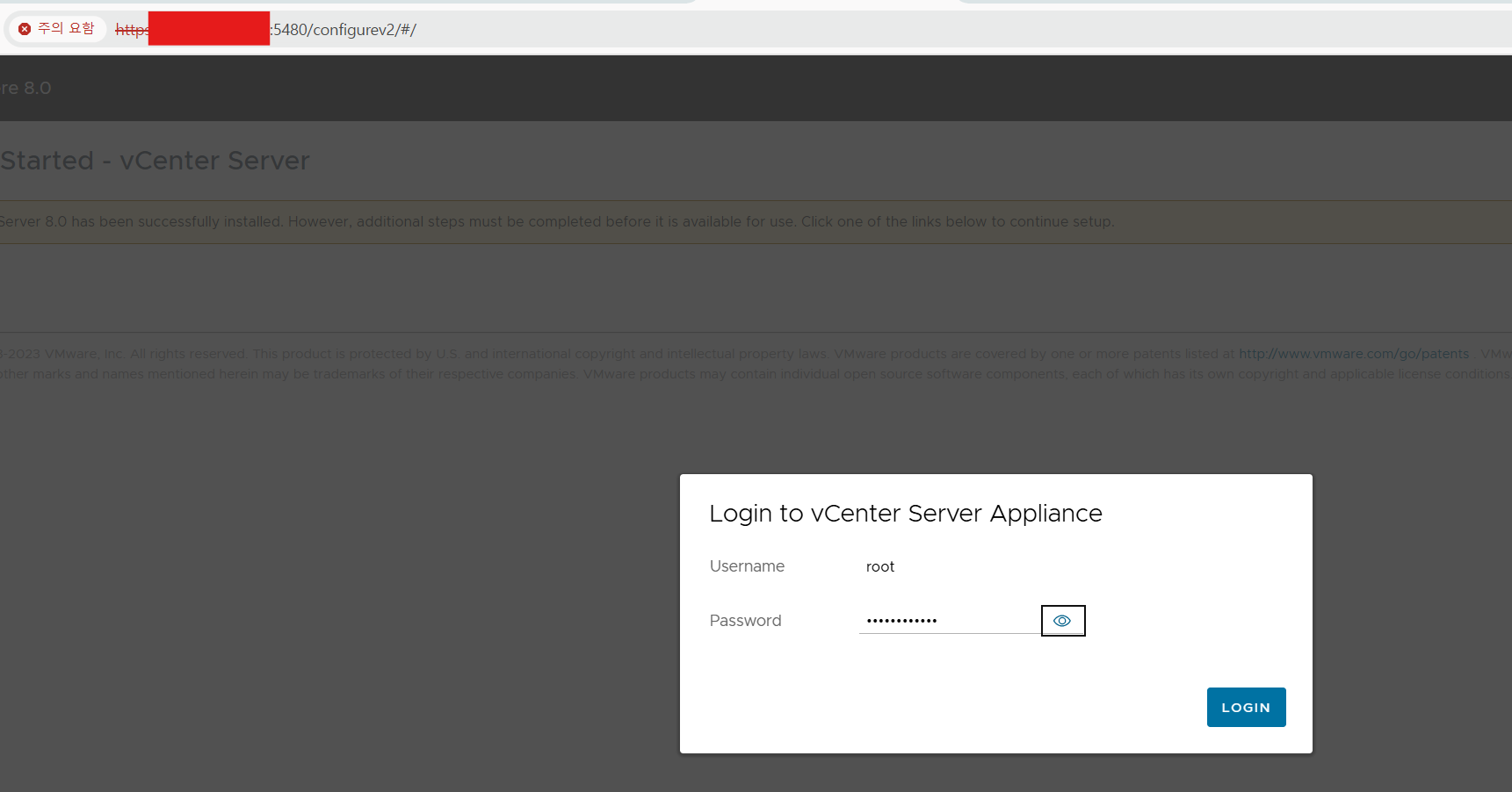
(10) 2단계 작업을 위해 설정한 복제 VM IP:5480으로 접속한다.
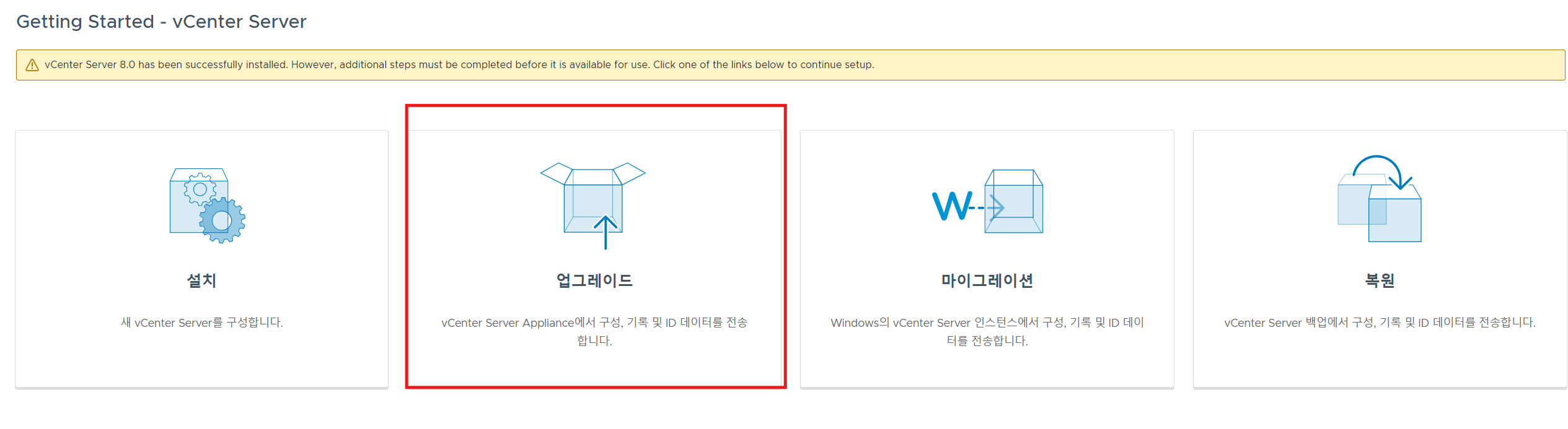
(11) 업그레이드를 선택해서 2단계 작업을 진행한다.
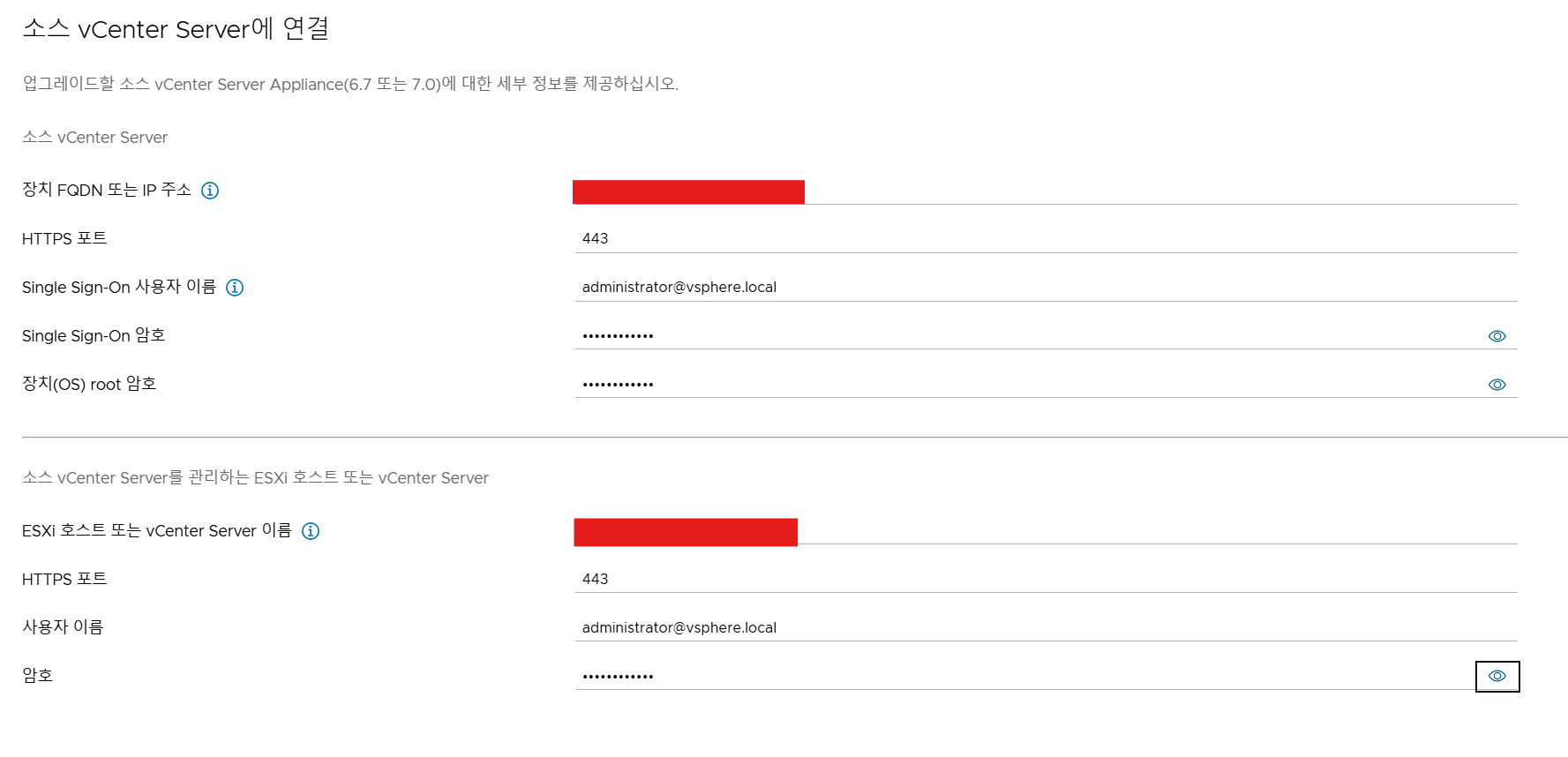
(12) 소스 vCenter Server에는 기존 vCenter 정보를 입력하고 하단에는 소스 vCenter가 배포된 ESXi 호스트 정보를 입력한다.
- 추가적으로 호스트 사용자 이름에는 SSO 도메인이 아닌 root 등의 사용자 이름을 적어야 한다.
(위의 스크린샷 상으로는 잘못 적혀 있다.)

(13) 복제될 vCenter VM에 복사할 정보를 선택한다.
- 구성 및 인벤토리 정보만 복사
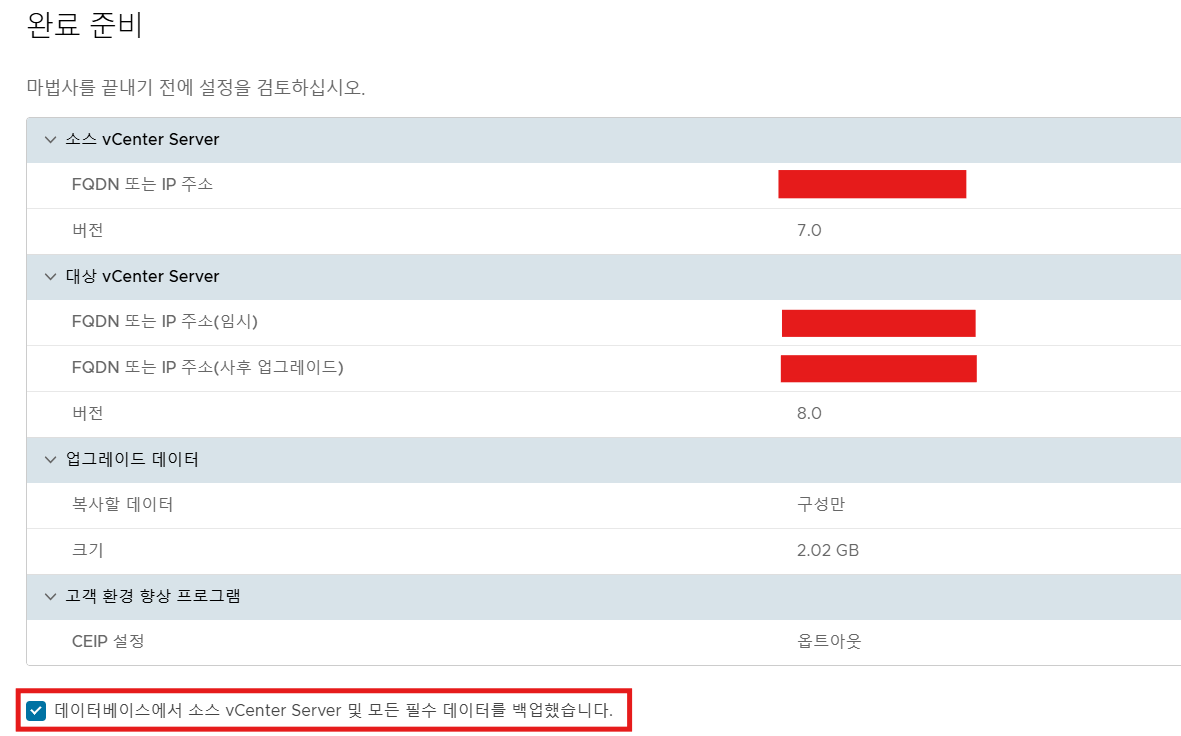
(14) 모든 정보를 확인하고 2단계 배포를 진행한다.
- vCenter를 백업한 상태라면 아래 옵션을 체크
- 2단계 배포 진행 시 소스 vCenter VM이 종료된다.

(15) 2단계 업그레이드 작업 진행 중
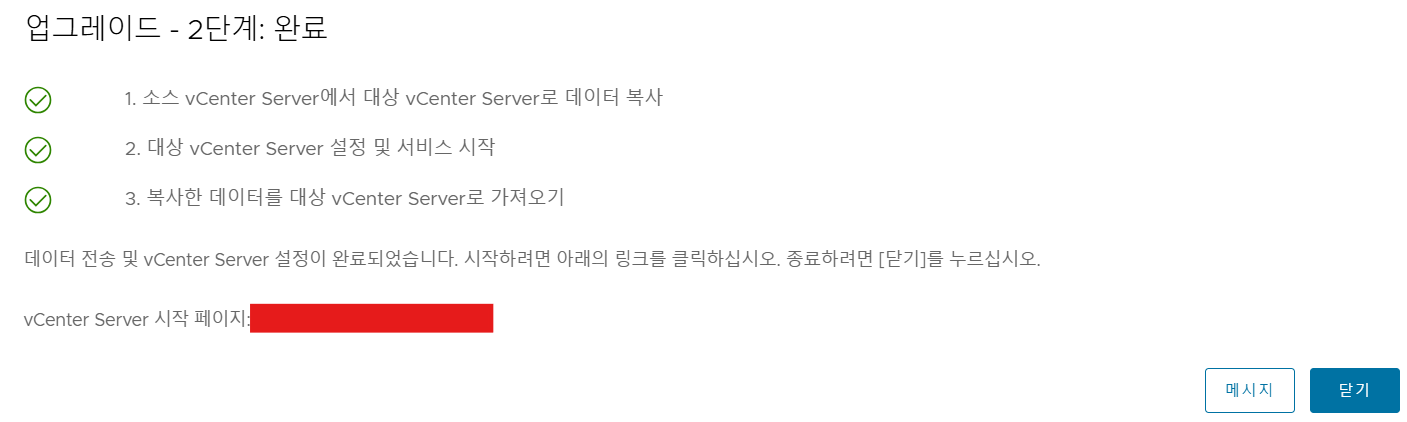
(16) 2단계 업그레이드가 모두 완료되었다. 따라서 기존 소스 vCenter VM에 대한 정보가 대상(복제) vCenter VM으로 모두 이동되었으며 기존 소스 VM은 따로 삭제해야 한다.
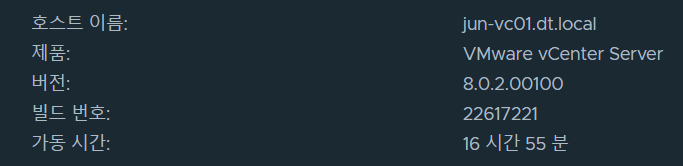
(17) 위와 같이 vCenter에 접속해보면 버전이 업그레이드된 것을 확인할 수 있다.