2024-09-25(WED)
1. DELL Server HDD Datastore(VMFS) OS Image Copy
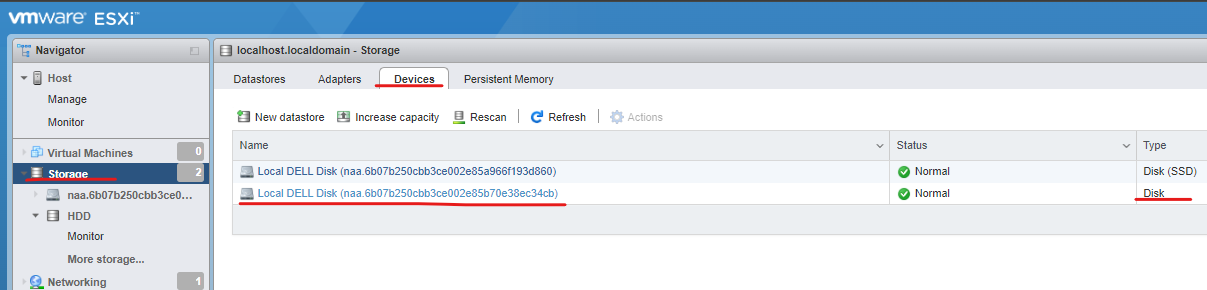
(1) ESXi 클라이언트로 접속해서 Storage 항목 → Devices에서 HDD를 찾는다.
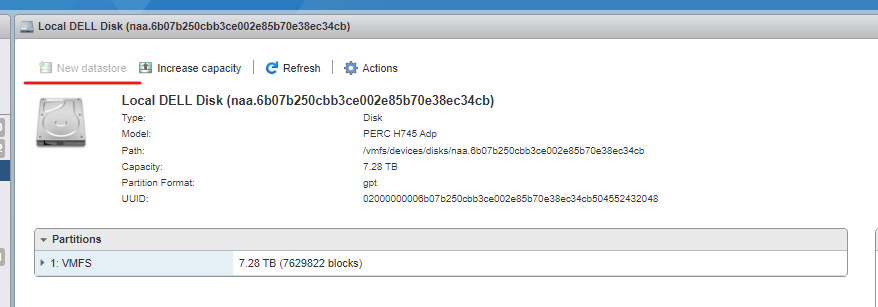
(2) 정상적으로 초기화가 완료되었다면 New Datastore 항목이 활성화될 것이다.
(현재 시점에선 이미 데이터스토어를 생성했으므로 비활성화됨.)
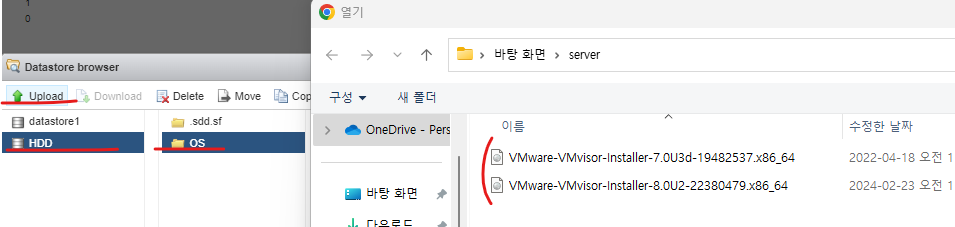
(3) HDD를 기준으로 "HDD" 이름으로 데이터스토어를 생성하고 OS 디렉터리를 만든 뒤 VMware-VMvisor-Installer를 OS 디렉터리에 추가한다.
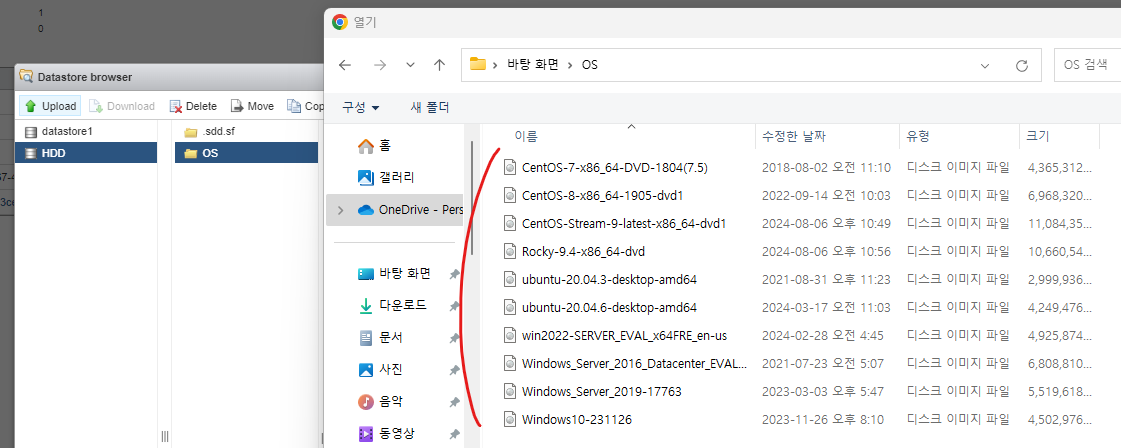
(4) 모든 OS의 이미지 파일도 추가한다.

(5) Network Topology 구성을 위한 PNET Open Virtualization 파일까지 추가한다.
(6) 이를 통해 데이터 스토어 내부 디렉터리에 필요한 이미지 파일을 옮기는 부분까지 모든 작업이 완료된다.
2. VMware vSphere LAB Topology

(1) 가상 환경 내부의 디스크 작업은 Thin Provisioned로 설정한다.
(2) Management Network는 별도로 작업하지 않는다.
3. 서버 가상화 개요 - 소프트웨어 정의 데이터 센터(Software Defined Data Center)
(1) 서버, 네트워크, 스토리지 등 IT 인프라가 특정 목적을 위해 다수로 집적되어 있는 일정 규모의 IT 인프라의 집합을 데이터 센터라고 정의하고 있다.
(2) 소프트웨어로 정의되어 있다는 것?
- 데이터 센터의 구성 요소 : 서버, 네트워크, 스토리지 및 서버를 운영하기 위한 다수의 장비들로 구성되어 있다.
- 가상화 도구를 사용해서 서버, 네트워크, 운영체제 등의 인프라를 논리적으로 환경 구성을 하기 때문에 "소프트웨어로 정의된 데이터 센터"라고 할 수 있다.
3-1. 과거의 데이터 센터 물리적 인프라
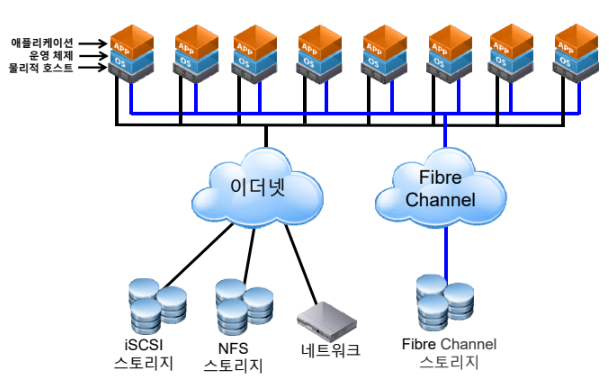
(1) 이전까지는 물리적인 서버를 각각 두어 서비스를 운영하는 형태였다.
(2) 문제점은 서비스 운영을 위해 각 서버를 두었는데, 서버에서 서비스를 운영하면서 실질적으로 서버의 자원을 사용하는 비율이 10~20%밖에 되지 않았기 때문에 서버의 자원을 모두 활용하지 못하는 비효율성이 드러나게 되었다.
(3) 이러한 문제를 해결하기 위해 가상화가 도입되었다.
3-2. 가상화 기술의 도입 - 가상 인프라
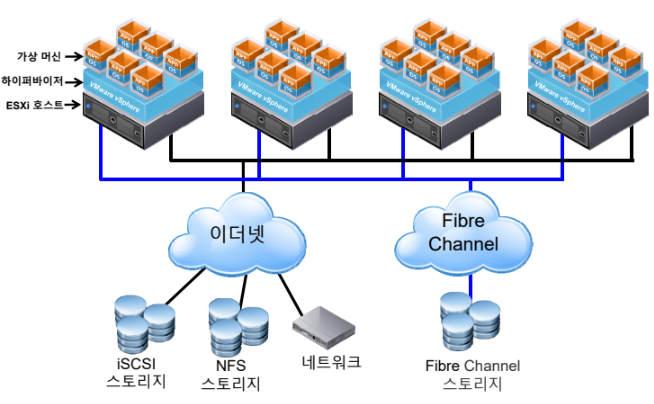
(1) 단일 물리 서버 위에 VMware vSphere, ESXi라는 가상화를 운영하기 위한 Type II 하이퍼바이저를 올리고 하이퍼바이저 위에 개별적인 가상 머신을 두는 구조를 갖는다.
(2) 위와 같은 가상화 솔루션을 도입하게 됨으로써 서버의 자원 사용률을 높였다.
(3) 가상화 기술이 도입되면서 위와 같이 서버 내부의 자원 사용 효율을 높임에 따라 데이터 센터에 아래와 같은 이점이 생겼다
- 서버 인프라를 물리적으로 운영하기 위한 공간 확보
- 가상화로 인해 물리적인 서버 개수가 줄어듬에 따라 이를 운영하기 위한 전력 사용량 감소
- 서버 인프라 관리를 위한 서버 관리자 인원 감소
(4) ESXi Host란 가상 머신이 실행될 수 있는 실제 서버 환경을 의미한다. 즉, ESXi 하이퍼바이저가 설치된 물리적 서버에서 VM들이 생성되고 운영될 수 있다.
(5) VMware vSphere : VMware 제품군 중 서버 가상화를 위한 솔루션(ESXi 하이퍼바이저와 vCenter의 구성 요소로 이루어져 있다.)
(6) VMware NSX : 네트워크 가상화를 위한 솔루션
(7) VMware ESXi(VMVisor Installer) : VMware에서 개발한 하이퍼바이저 솔루션으로 물리적 서버 인프라 바로 위에서 가상 머신을 생성하고 관리하는 소프트웨어
(6) VMware vCenter : VMware의 중앙 관리 플랫폼으로, 여러 ESXi 호스트를 통합하여 관리할 수 있게 한다. vCenter를 사용하면 클러스터 구성, 가상 머신의 이동(vMotion), 자원 할당, 백업 및 복구 관리 등 다양한 기능을 제공받을 수 있다.
3-3. 물리적 아키텍처와 가상 아키텍처
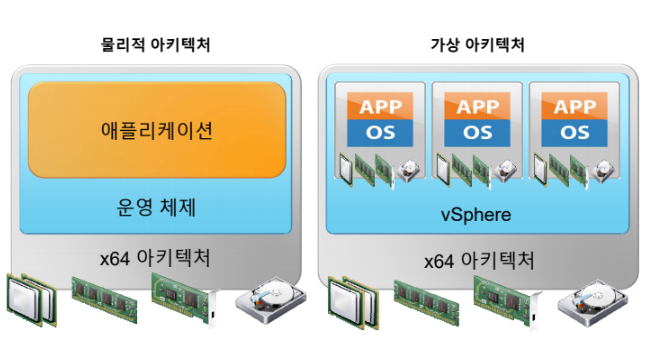
(1) 기존 물리 인프라의 경우 서버 1대에 운영체제가 올라가고 그 위에 애플리케이션 서비스를 올리는 구조였지만 가상화가 도입되면서 VMware ESXi 하이퍼바이저가 물리적인 서버 리소스에 직접적으로 올라가고, 하이퍼바이저 위에 가상 머신을 구성한다.
(2) 각각의 가상 머신은 독립적인 환경이며 가상 머신을 사용하기 위해 운영체제, 그 위에 애플리케이션을 올리는 구조로 이루어져 있다.
(3) 하이퍼바이저는 물리적인 리소스를 각각의 가상 머신에 분배하거나 관리하는 역할을 수행하게 된다.
3-4. 소프트웨어 정의 데이터 센터(SDDC)
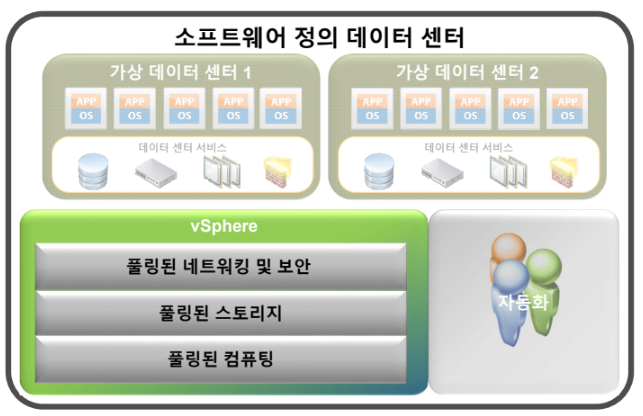
(1) 풀링(Pooling)
- 여러 물리적 자원(서버, 스토리지, 네트워크 등)을 통합하여 하나의 가상 자원 집합으로 관리하는 개념을 의미한다.
- 풀링을 통해 자원의 활용 및 관리의 효율성을 높일 수 있다.
(2) 풀링의 장점 : 고가용성(High-Availability)
- 풀링된 자원을 통해 자원의 장애 발생 시 다른 자원으로 자동으로 전환하여 가상 머신의 가용성을 높일 수 있다.
(3) 풀링의 장점 : 부하 분산(Load Balancing)
- 여러 가상 머신이 자원을 공유하므로, 부하를 효율적으로 분산시킬 수 있습니다. 성능 문제와 직결되는 지표다.
(4) 풀링의 장점 : 유연성 및 확장성
- 필요에 따라 자원을 추가하거나 제거시킬 수 있고 시스템이나 서비스의 요구사항에 빠르게 대처할 수 있다는 장점을 갖는다.
(5) 자동화(Automation)
- Ansible과 같은 도구를 쓰거나 PowerShell을 통해 스크립트 기반 자동화가 가능하며 VMWare에서는 GUI 기반으로 자동화 도구 구성을 제공하기도 한다.
3-5. 가상 머신을 사용하는 이유

| 물리적 시스템 | 가상 머신 |
| 재배치의 어려움 - 이동 시 다운타임이 필요하다. - 물리적 하드웨어에 특정 |
재배치가 용이하다. - 파일로 캡슐화되어 있다. - 물리적 하드웨어와 독립적이다. |
| 관리의 어려움 - 물리적 유지 보수 필요 - 하드웨어 장애 시 다운타임이 발생한다. |
관리가 용이하다. - 다른 가상 머신과 독립되어 있다. - 하드웨어 변경에 따른 영향을 받지 않는다. |
| 하드웨어적 한계 - 하드웨어 변경 시 애플리케이션 지원이 제한된다. - 서버가 물리적으로 독립되어 있다. |
기존 애플리케이션 지원 기능 제공 |
| 서버 통합 허용 |
3-6. 리소스 공유
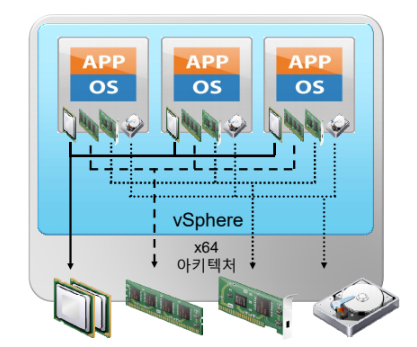
(1) 서버 가상화의 장점 중 하나는 "리소스 공유"가 가능하다는 것이다.
(2) 가상화를 통해 서버의 물리적 리소스를 가상 머신에 필요한 요구사항에 맞게 각각 분배가 가능하다.
(3) 여러 사용자들이 각각 가상 머신에 대해 동시에 작업을 수행하게 되는데, 이때 물리적인 CPU 자원을 각 점유하면서 사용하게 된다.
(4) CPU 자원과 달리 물리적인 메모리 자원의 경우는 가상 머신에 할당된 만큼 각 독립적으로 구분되어 분배하게 된다.
(6) Thin Provisioning은 논리적으로는 디스크 공간을 모두 부여하지만, 실질적으로는 사용자가 디스크 공간을 사용해야 할 때 직접적으로 디스크 공간을 할당하게 된다. 이에 반해 Thick Provisioning은 가상 머신 생성 시 요구한 디스크 사양만큼 한 번에 모두 할당해 준다.
3-7. CPU 가상화
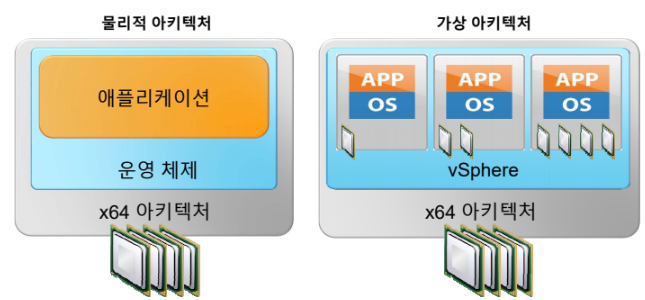
(1) CPU 가상화는 물리적인 프로세서를 여러 개의 논리적인 프로세서로 나누어 여러 운영체제의 애플리케이션이 이를 사용할 수 있도록 하는 기술을 의미한다.
(2) 물리적 프로세서를 논리적으로 분리하여 여러 가상 머신이 동시에 운영될 수 있도록 하지만, 실제로는 물리 프로세서의 자원을 각 가상 머신들이 공유해서 사용하고, 하이퍼바이저가 물리 프로세서의 자원을 직접적으로 관리하고 스케줄링하게 된다.
(3) 이를 통해 가상 머신 간의 격리 환경을 유지하면서, 효율적으로 자원을 사용할 수 있도록 한다.
3-8. 물리적 및 가상화된 호스트에 대한 메모리 사용
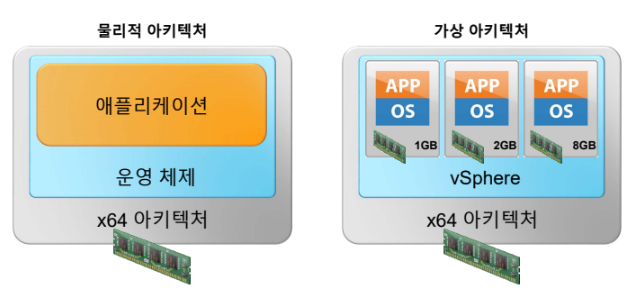
3-9. 물리적 및 가상 네트워킹
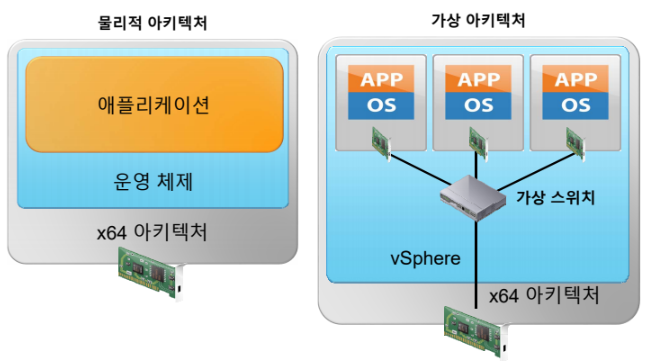
(1) 가상화된 환경에서의 네트워킹은 실질적인 NIC 카드에 대해 모든 가상 머신들을 연결해 줄 수 없기 때문에 물리적인 NIC 카드를 기준으로 하이퍼바이저 환경에서 가상 스위치를 만들고 가상 스위치 내부에 각 가상 머신들이 연결되어 있는 구조를 갖는다.
3-10. 물리적 파일 시스템과 vSphere VMFS
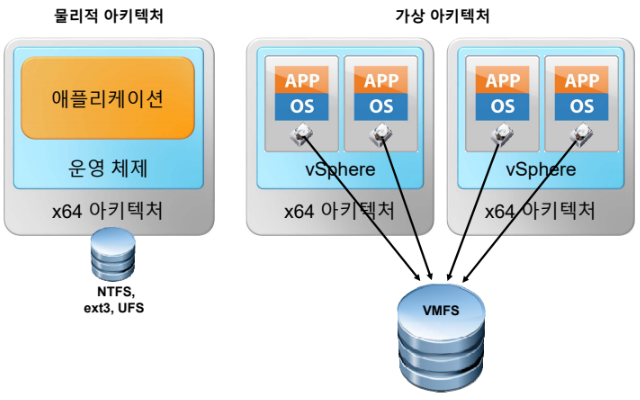
(1) 기존 환경에서는 OS에 맞게 구현된 자체적인 파일 시스템만을 사용해야 했다.
- 파일 시스템 : 컴퓨터 시스템에서 데이터를 조직하고 관리하는 방식이나 구조를 의미한다.
(2) 가상화 환경으로 넘어오면서 VMFS (Virtual Machine File System)를 사용하게 되었으며 VMFS VMware의 고유한 파일 시스템으로, 가상화 환경에서 가상 머신 파일을 저장하고 관리하기 위해 설계
- 가상 머신 파일 : 가상 머신(VM)을 구성하는 여러 파일들로, 이 파일들은 가상 머신의 운영 체제, 애플리케이션, 설정 및 데이터 등을 포함
3-11. 캡슐화(Encapsulation)

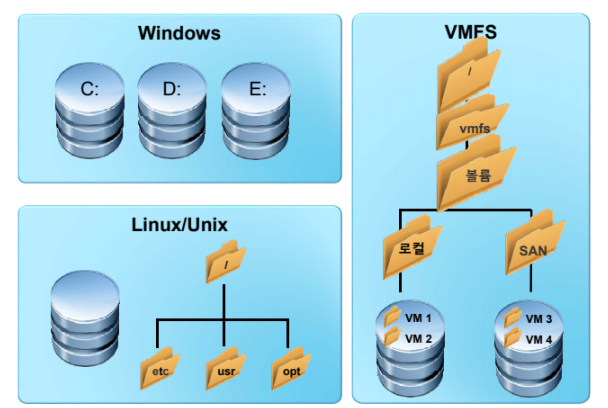
(1) 가상 머신에서의 캡슐화(Encapsulation)는 가상 머신의 모든 구성 요소와 데이터를 하나의 패키지로 묶는 개념을 의미한다.
(2) 네트워크와 가상화에서의 캡슐화는 각각 다른 의미를 갖게 된다.
- 네트워크에서의 캡슐화
> 데이터가 전송될 때 여러 프로토콜 레이어에서 각기 다른 헤더와 트레일러를 추가하여 패킷을 생성하는 과정. 예를 들어, 애플리케이션 데이터가 TCP, IP, 이더넷 헤더를 추가받아 네트워크를 통해 전송
- 가상화에서의 캡슐화
> 가상 머신의 구성 요소(운영 체제, 애플리케이션, 설정, 데이터 등)를 하나의 패키지로 묶어 독립적으로 실행할 수 있게 하는 것
> 가상화에서 캡슐화를 하게 되면, VMware vSphere에서 사용하는 파일 시스템인 VMFS에 각각의 가상 머신에 대한 구성요소들을 독립적으로 묶어서 관리하는 것을 말한다.
3-12. vSphere가 클라우드 컴퓨팅과 작동하는 방식

(1) vSphere를 설치하면 가상 인프라가 생성된다.
(2) 사용자의 가상 머신이 가상 인프라에서 실행된다.
(3) VMware vCloud Director를 사용해서 클라우드 환경을 생성할 수 있다.
(4) 타사 공급업체에서 퍼블릭 또는 프라이빗 클라우드를 호스팅할 수도 있다.
(5) VMware 클라우드는 비즈니스 요구에 맞게 Private 또는 Public 또는 Hybrid 클라우드에서 가상 머신을 실행할 수 있는 환경을 제공한다.
3-13. Private Cloud
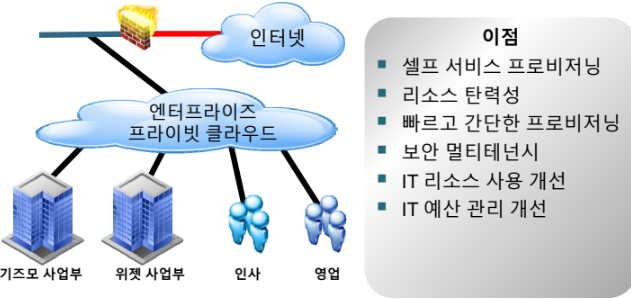
(1) 특정 기업이나 조직의 개별 부서 또는 내부 기업 조직(사업부)은 필요에 따라 가상 머신을 통해 IT 인프라를 구축하고 관리할 수 있다.
(2) IT 기능은 방화벽으로 보호되어 엔터프라이즈에서 인트라넷을 통해 하나의 서비스로 제공된다.
3-14. Public Cloud
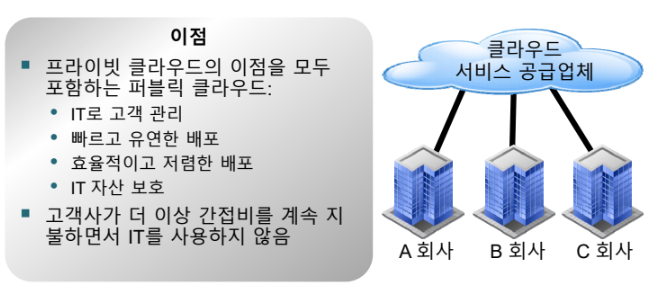
(1) 클라우드 서비스 공급업체(CSP)는 여러 기업을 위한 일반적인 IT 인프라 운영을 호스팅해 주고 있다.
(2) IT 리소스는 인터넷을 통해 서비스로 제공된다.
(3) Public Cloud는 유틸리티 또는 인터넷 서비스 공급 업체와 유사한 개념이다.
(4) Private Cloud의 이점을 모두 포함하는 Public Cloud
- IT로 고객 관리
- 요구사항 변화에 따른 빠르고 유연한 배포
- 효율적이고 저렴한 배포
- IT 자산 보호
- 고객사가 더 이상 간접비를 지불하면서 IT를 사용하지 않는다.
3-15. Hybrid Cloud

(1) 일부 클라우드 기반 자산은 인트라넷을 통해 내부에서 액세스할 수 있다.
(2) 일부 클라우드 기반 자산은 인터넷을 통해 외부에서 액세스할 수 있다.
(3) 기업에서는 먼저 애플리케이션 및 데이터를 자사의 Private 클라우드로 이동한다.
(4) 외부에서 액세스할 수 있는 클라우드로 이동해서 추가 비용을 절감할 수 있다.
(5) 애플리케이션 및 서비스는 개방형 표준을 준수하는 소프트웨어를 통해 전환된다.
3-16. VMware의 전체 클라우드 인프라 및 관리 제품군
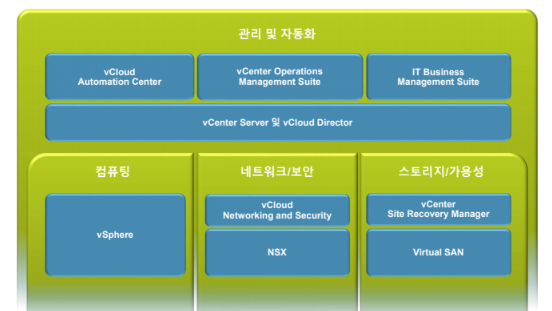
3-17. Basic Terminology of Virtualization
| Terminology | Definition | Examples |
| OS(Operating System) | 물리적 리소스를 애플리케이션에 할당하도록 설계된 소프트웨어(운영체제) | Windows, Linux ... |
| Application | 운영체제에서 실행되어 물리적 리소스를 사용하는 프로그램 또는 프로세스 | Microsoft Office, Chrome ... |
| Virtual Machine | 서버의 하드웨어 리소스를 소프트웨어로 추상화한 환경 | |
| Guest | 가상 머신에서 실행되는 운영체제 | Linux, Windows ... |
| Hypervisor | 가상 머신을 실행할 수 있도록 설계된 소프트웨어 | VMware ESXi, VMwareWorkstation, VMware Fusion |
| Host | ESXi 하이퍼바이저에 리소스를 제공하는 물리적인 서버 | |
| vSphere | ESXi 하이퍼바이저와 VMware vCenter 관리 플랫폼을 결합한 VMware의 서버 가상화 플랫폼 | |
| Cluster | 가상 머신이 리소스를 공유하는 ESXi 호스트 그룹 | |
| vSphere vMotion | 전원이 켜진 가상 머신을 서비스 중단 없이, 호스트 간에 마이그레이션할 수 있도록 지원하는 기능 | |
| vSphere HA | 정상적으로 실행되는 호스트에서 가상 머신을 재시작하여 호스트의 하드웨어 장애로부터 보호하는 클러스터 기능 | |
| vSphere DRS | vSphere Motion을 사용하여 호스트에 가상 머신을 배치하고 각 가상 머신이 필요한 리소스를 받도록 하는 클러스터 기능 |
4. VMs Server Configuration - Virtual Switch, NAT-Server, ADMaster, Windows 10 VMs, ESXi 8 Host 구성
4-1. 가상 스위치 생성
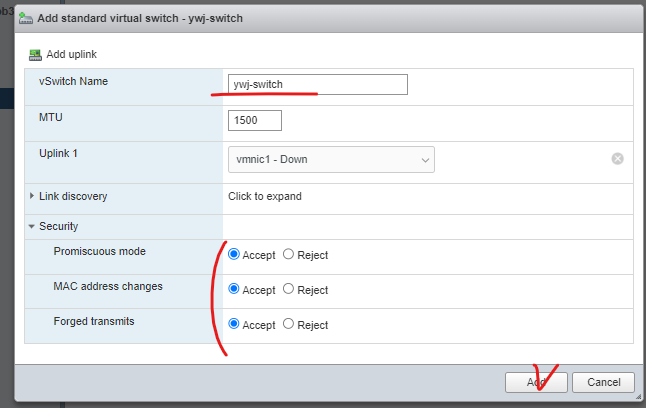
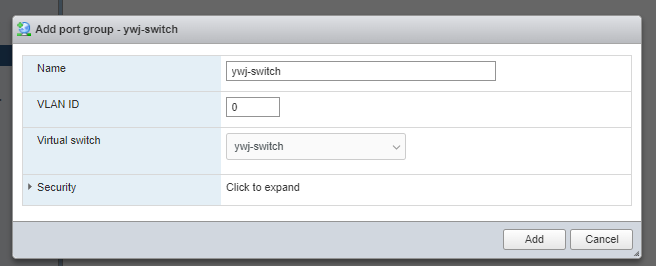
(1) 각 실습자에 대해 가상 스위치를 생성하는데, Security 항목 부분은 모두 허용 옵션으로 열어둔다.
4-2. NatServer, ADMaster VMs Configuration
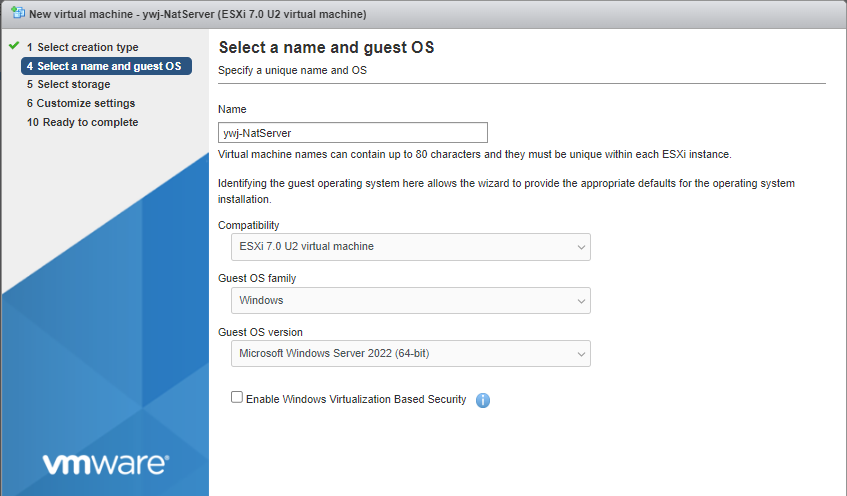
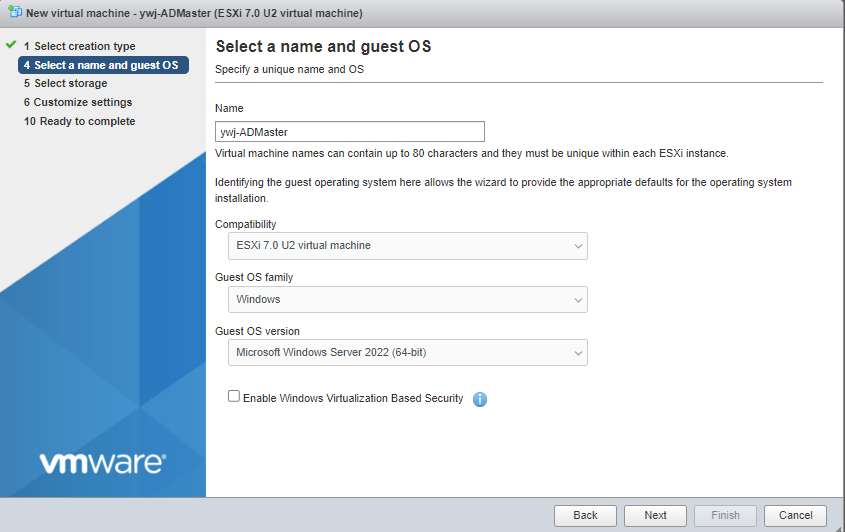
(1) 각 서버의 가상 머신을 생성한 후 운영체제 설치까지 완료한다.
(2) 이후 가상머신에 대해 아래와 같은 설정을 진행해 준다.
- vSwitch로 연결 이전 각 주소 대역을 설정해 준다. (각자의 vSwitch로 네트워크 인터페이스를 바꿔주면 내부 주소로 주소 설정이 필요하다.)
(NAT : 172.29.109.245 / 8.8.8.8, AD : 172.29.109.246 / 8.8.8.8)
- 방화벽 비활성화
- 지역/시간, 한국어 설정
- 자동 업데이트 비활성화
- VMware Tools 설치
(3) Routing / NAT 기능 추가를 진행한다.

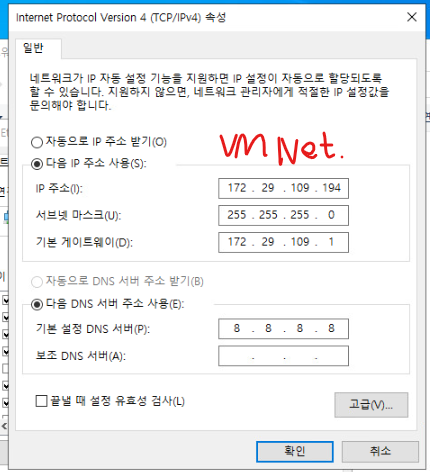
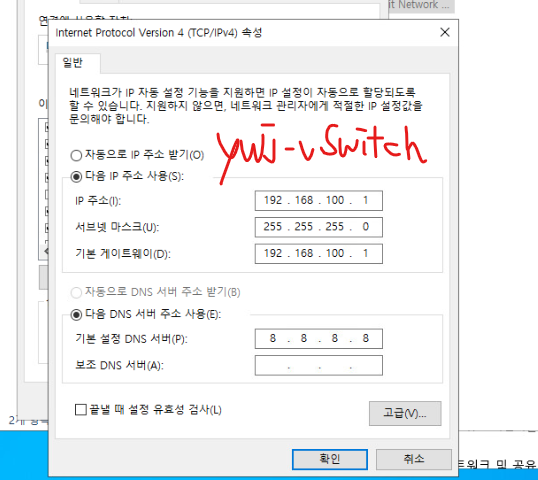
(4) NAT의 경우 외부와 통신하기 위한 VMNetwork, 가상 스위치와의 경유 역할을 위해 두 개의 인터페이스를 모두 활성화해 주고 주소 대역을 VMNetwork = 172.29.109.194 / vSwitch = 192.168.100.1로 설정한다. (각 인원끼리 남는 주소 대역으로 중복되지 않도록 VMNetwork 주소를 설정해 줘야 한다.)

(5) 추가적으로 NatServer에서 라우팅 / 원격 접속 서비스로 접속한 뒤 해당 서비스에 대해 NAT 서비스를 Enable로 처리한다.
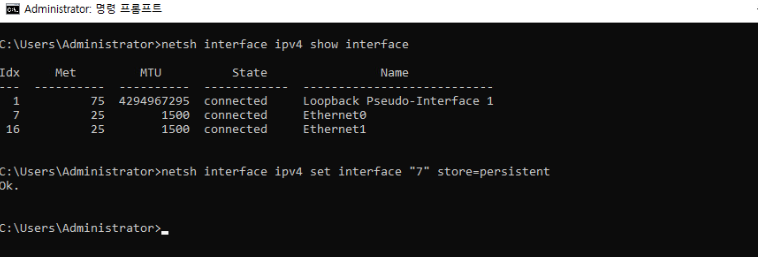
(6) 활성화를 확인하고, netsh 명령어로 VMNetwork에 대한 인터페이스 번호를 확인한 후 활성화한다.
- netsh interface ipv4 show interface
- netsh interface ipv4 set interface "interfafce_num" store=persistent
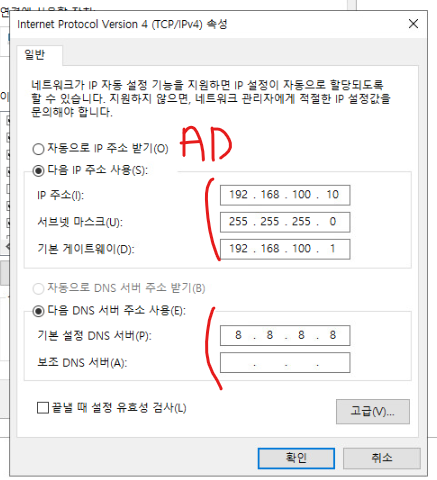
(7) ADMaster로 접속해서 주소 대역을 토폴로지 구성과 동일하게 수정해 준다. (내부 가상 스위치 설정으로 인터페이스 변경)
- IPv4 : 192.168.100.10 / DNS : 8.8.8.8 / Gateway : 192.168.100.1
4-3. Windows 10 설치
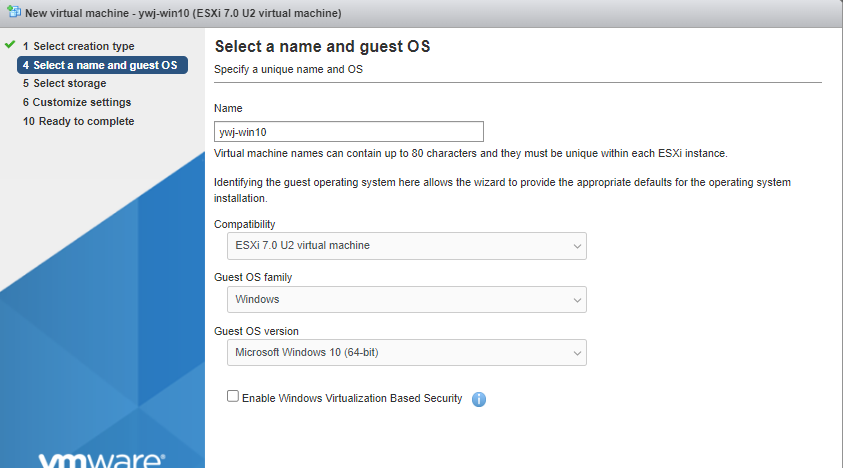
(1) 가상 머신 생성 / 운영체제를 설치한다.
(2) VMNetwork에 연결되어 있는 상태 / 주소는 우선 정적으로 할당해 준다
- IPv4 : 172.29.109.200 / DNS : 8.8.8.8
(3) 작업 이후 vSwitch에 연결해서 DHCP로 주소를 동적으로 할당받도록 이후에 설정한다.
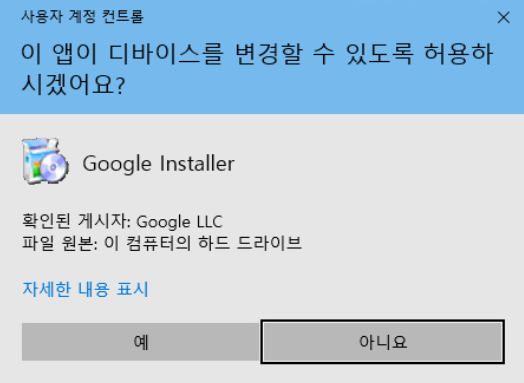
(4) 이후 Chrome Web Browser 설치
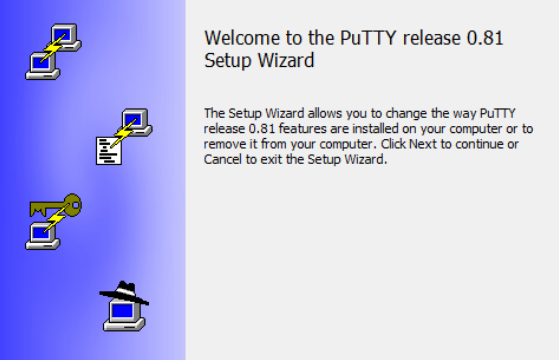
(5) Putty 설치
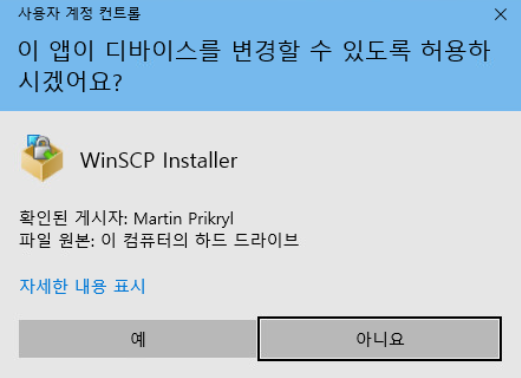
(6) WinSCP 설치
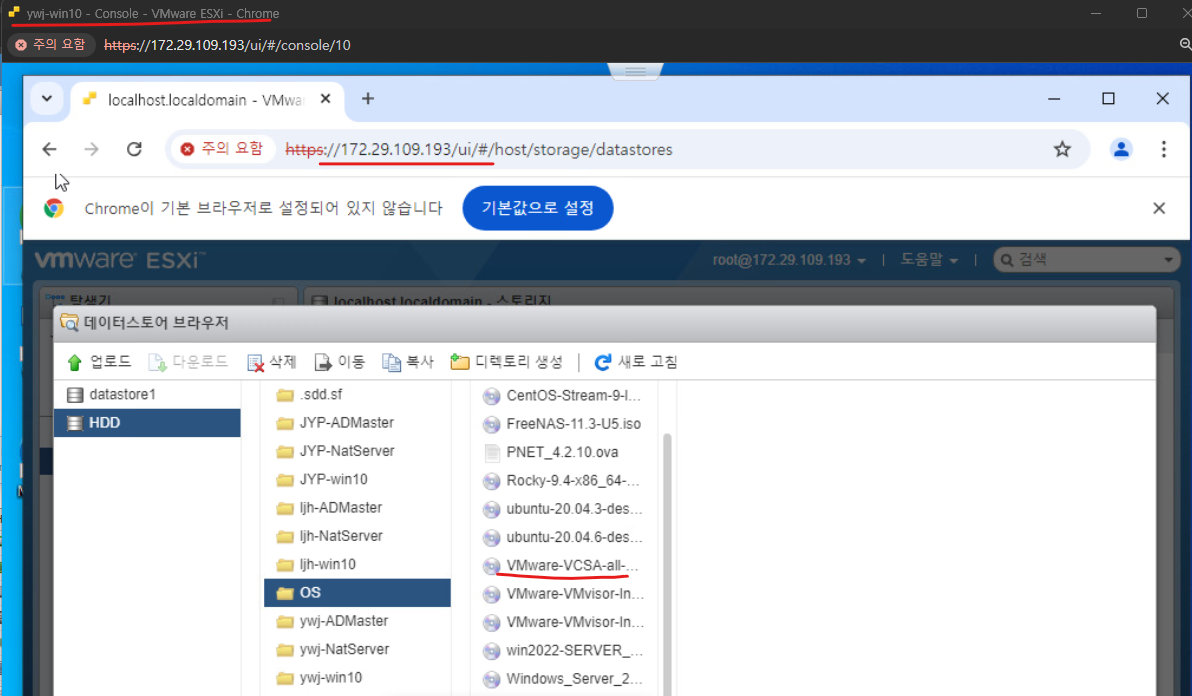
(7) Win10 환경에서 ESXi 호스트에 접속한 뒤 데이터스토어 브라우저에서 WMWare-VCSA를 다운로드받는다.
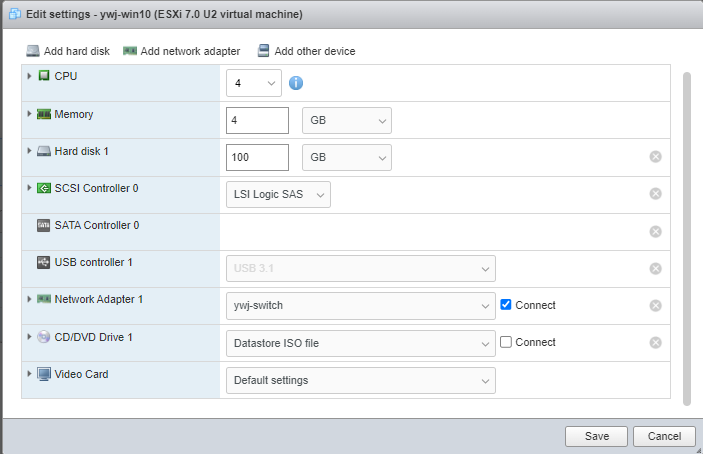
(8) 토폴로지 구성에 따라 Win10은 내부 가상 스위치로 연결한다.

(9) Windows 10에서 Gateway, DNS Server로 ping이 수행되는지 확인한다.
- IPv4 : 192.168.100.11 / DNS : 8.8.8.8 / Gateway : 192.168.100.1
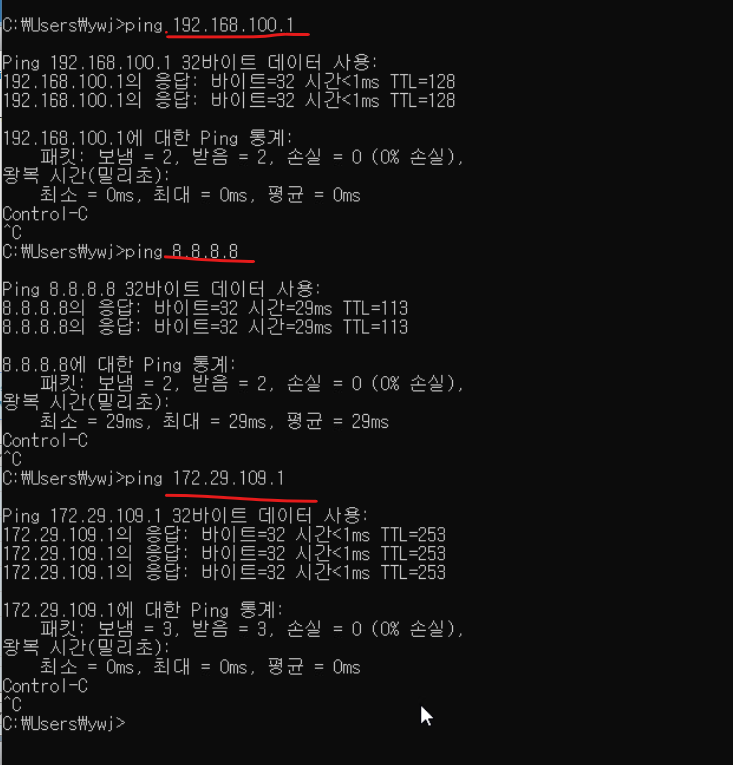
(10) 토폴로지 구성에 따라 기본 게이트웨이와의 통신, NAT 서버와의 통신, 외부(인터넷)와의 통신이 가능한지 ping 명령을 수행한다.

(11) 현재까지 작업을 통해 NAT 서버를 통한 내부 가상 스위치 네트워크에서 외부(인터넷) 환경으로 통신이 가능하도록 위의 토폴로지와 같이 작업이 완료된 상황이다.
5. ADMaster(DNS, DHCP) - AD Domain Configuration
5-1. DNS Domain Config. Topology
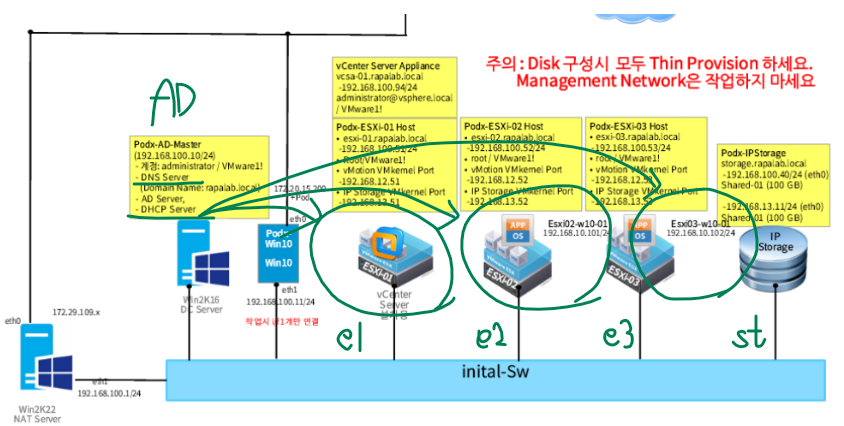
(1) 토폴로지에서 생성할 도메인 정보 / 각 호스트들의 주소 대역 등을 확인한다.
5-2. ADMaster VMS에서 작업 진행
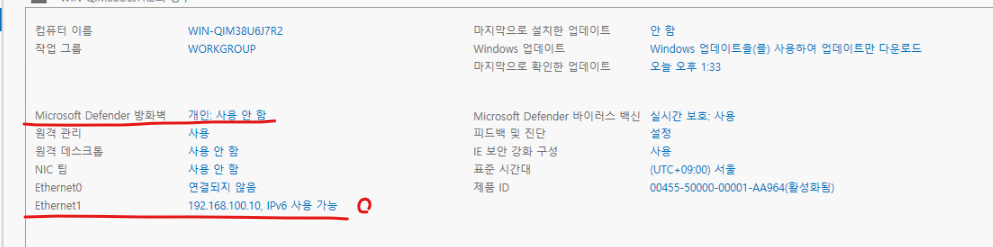
(1) 작업 이전 방화벽의 경우 모두 비활성화해야 한다, 마찬가지로 IE 보안 강화 구성 옵션까지 모두 비활성화한다.
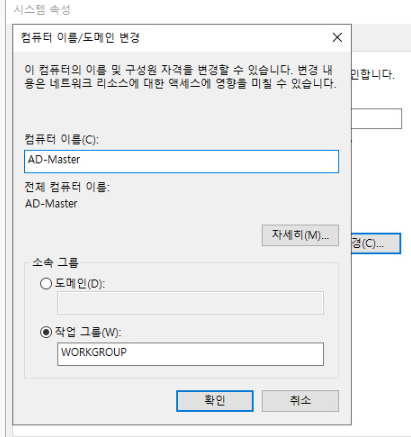
(2) 컴퓨터의 이름을 위와 같이 "AD-Master"로 변경한 후 재부팅한다.
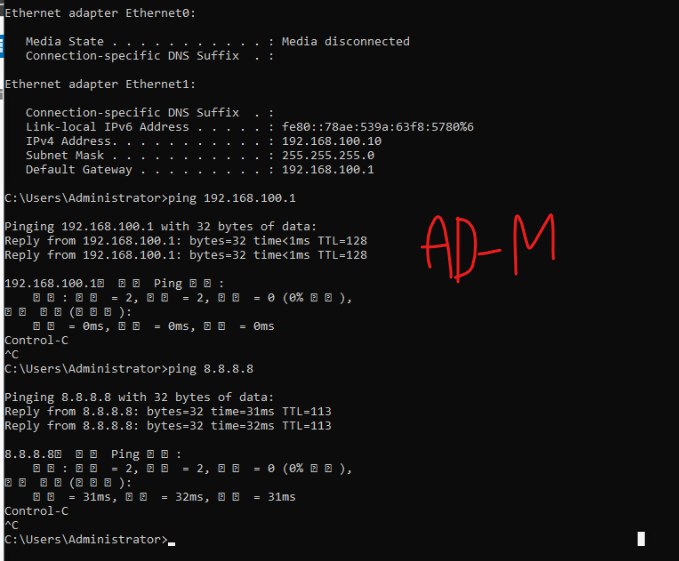

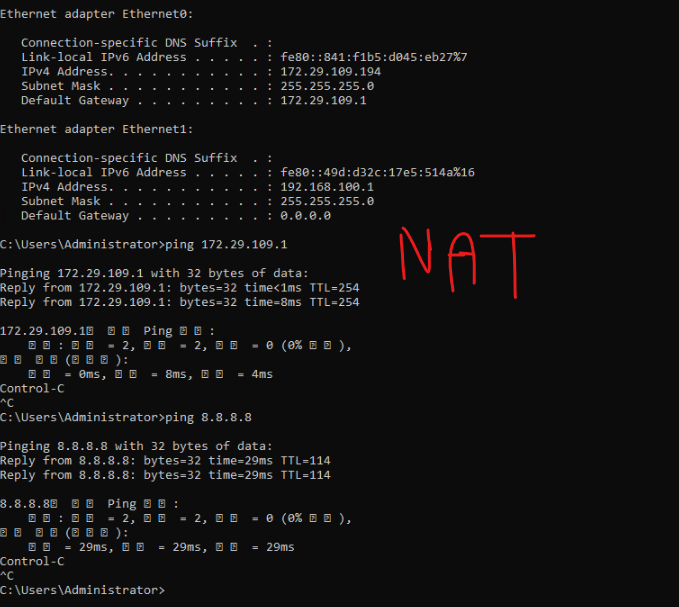
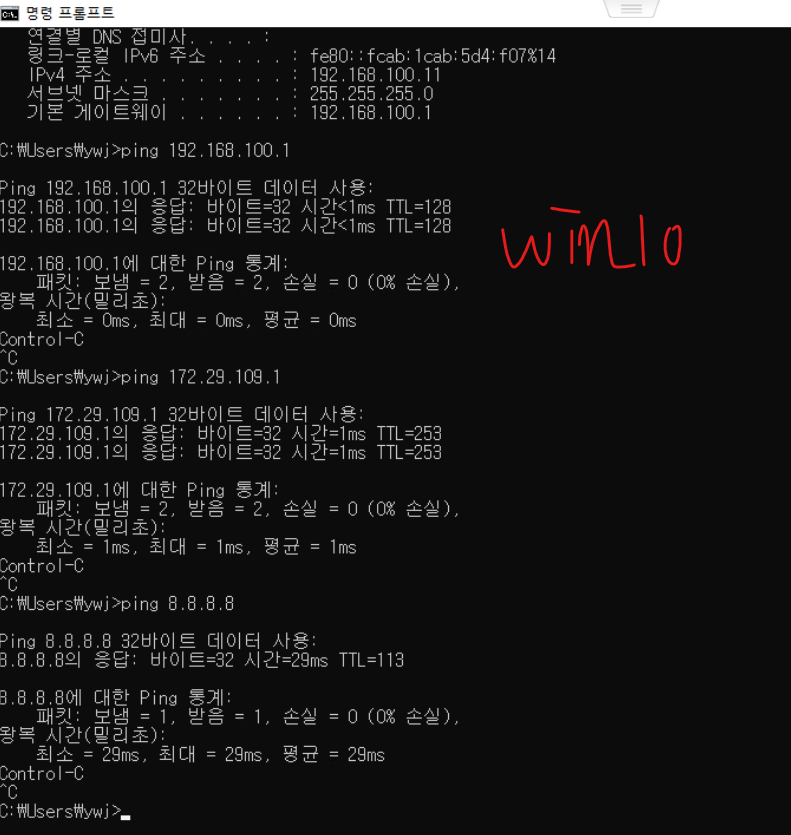
(3) 모든 가상머신인 ADMaster, NAT, Win10에 대해서 ping test 확인 / ADMaster의 컴퓨터 이름 변경 여부 확인
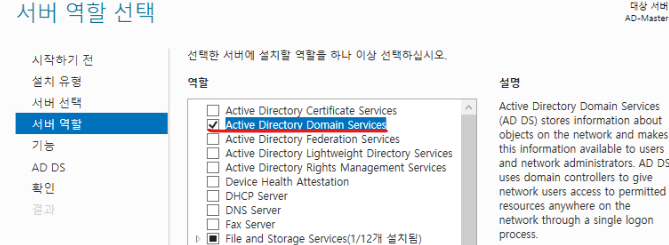
(4) Active Directory Domain Service 서버 역할을 지정한다.
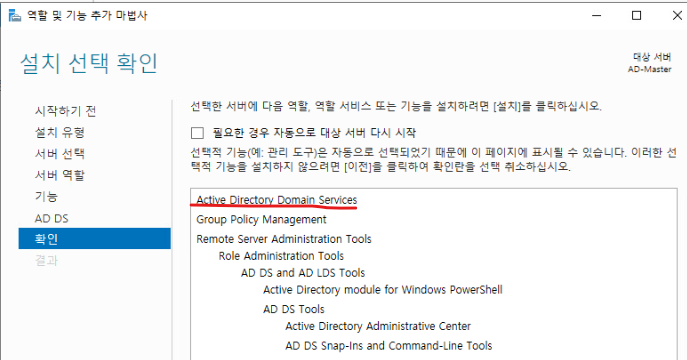
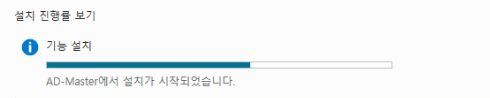
(5) 구성 요소들을 확인하고 역할 설치를 진행한다. / 설치 완료 후 재부팅 진행
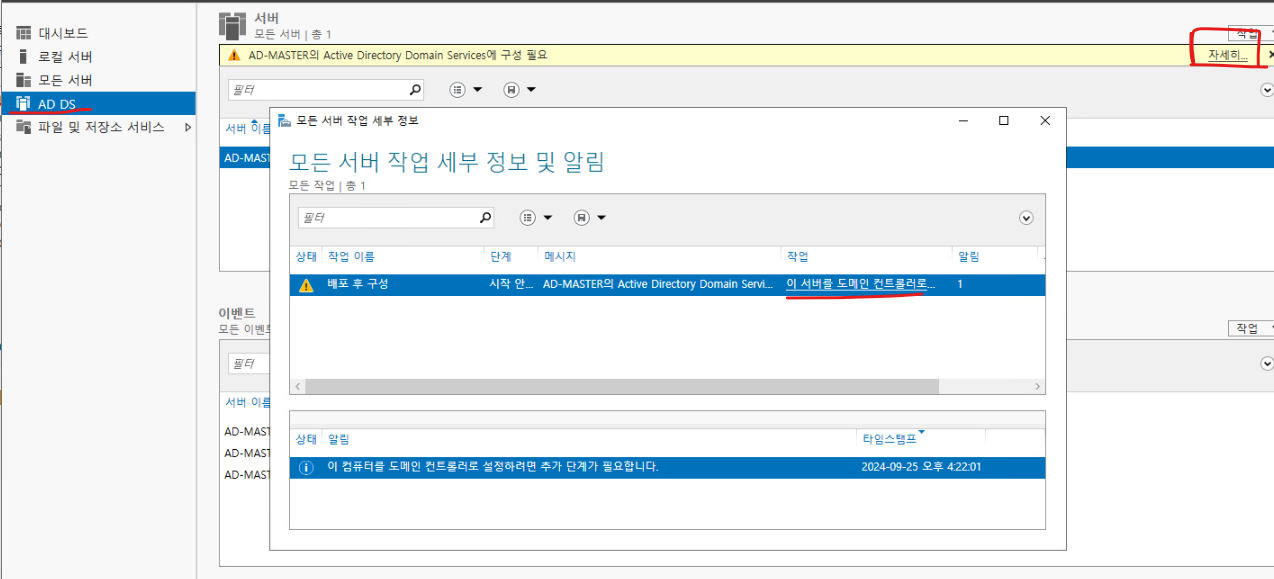
(6) 서비스 관리자에서 AD DS 활성화를 확인하고 해당 서버를 도메인 컨트롤러로 승격시킨다.
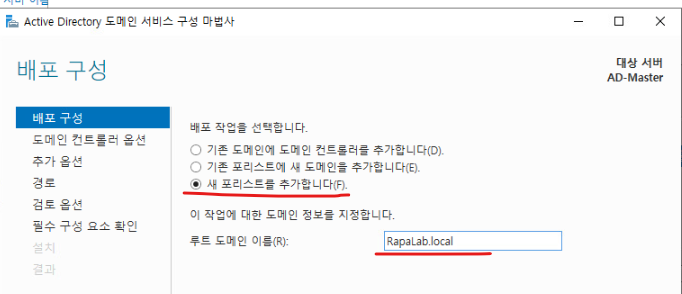
(7) 도메인 이름을 지정해 준다.
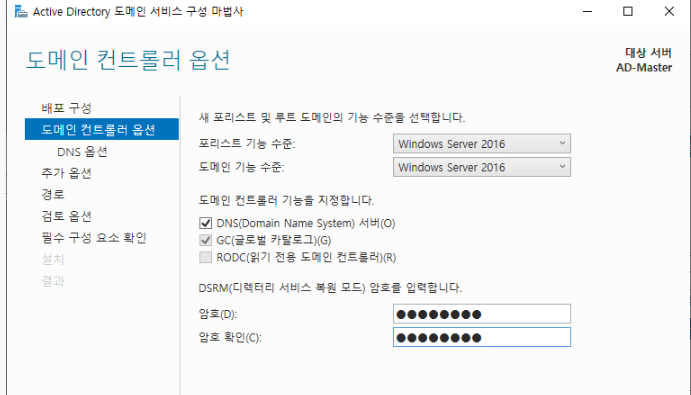
(8) 비밀번호를 설정해 준다.. DNS / GC 옵션에 체크한다.

(7) NetBIOS 이름은 동적으로 지정된다.
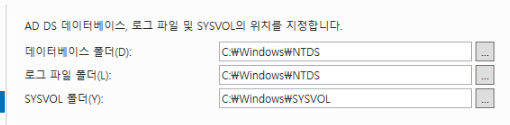
(8) 데이터베이스 경로는 그대로 수정하지 않고 진행한다.
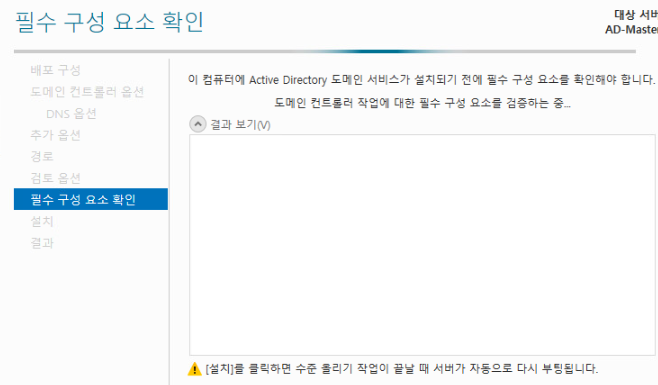
(9) 필수 구성 요소를 확인하고 다음 단계에서 설치를 마무리하면 시스템이 자동으로 재부팅하게 된다.
(10) 도메인명을 지정해 주었기 때문에 이제 도메인 내부에 참가할 호스트들을 이후에 등록해 주면 된다.
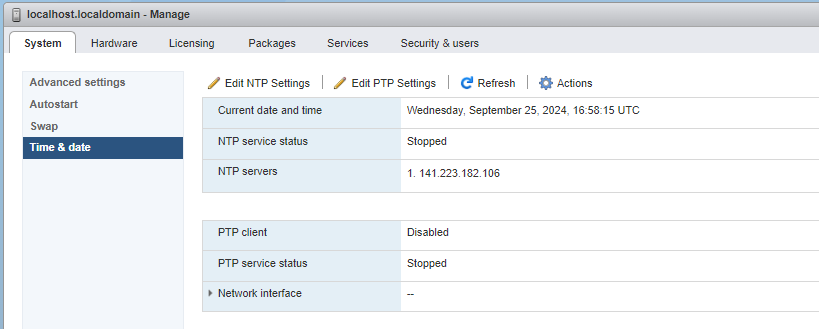
(11) ESXi 호스트의 NTP 서버를 위와 같이 설정한다.
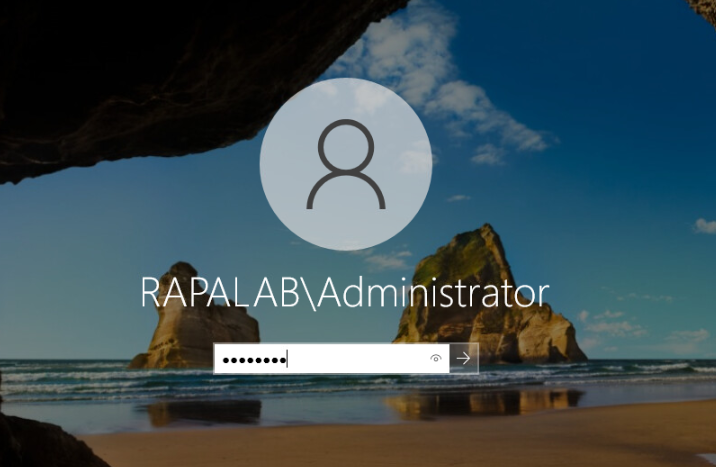
(12) RAPALAB 도메인 사용자로 로그인한다.

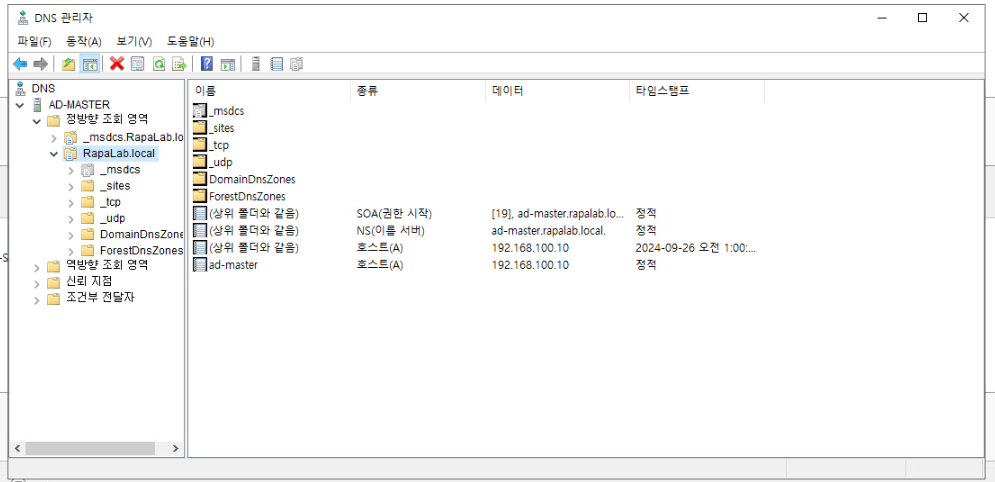
(13) 이후 서버 관리자에서 DNS 항목이 확인되는지 체크 / DNS 관리자에서 등록한 도메인 / 주소 대역이 일치하는지 확인한다.
6. ADMaster - DNS 도메인 서버에 호스트들 참여 / Windows 10 VMs의 참여를 위해 DNS 주소 대역 수정
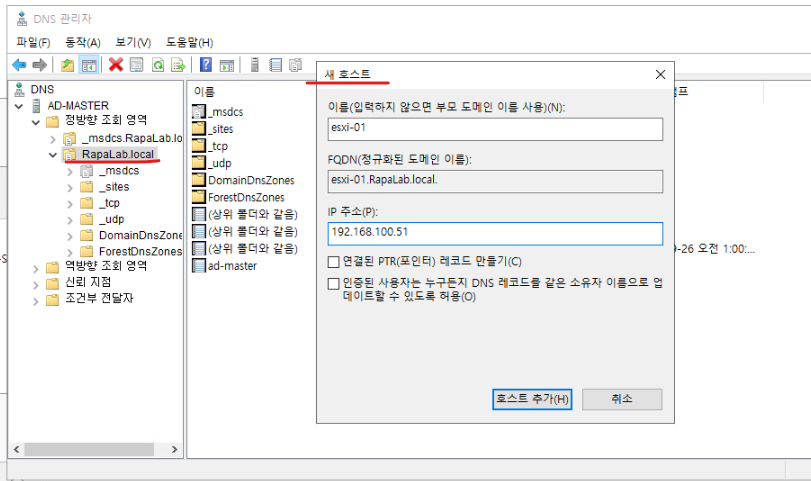
(1) ADMaster DNS 관리자에서 생성한 도메인에 대해 새로운 호스트를 추가한다.
(esxi-01, 02. 03, storage)
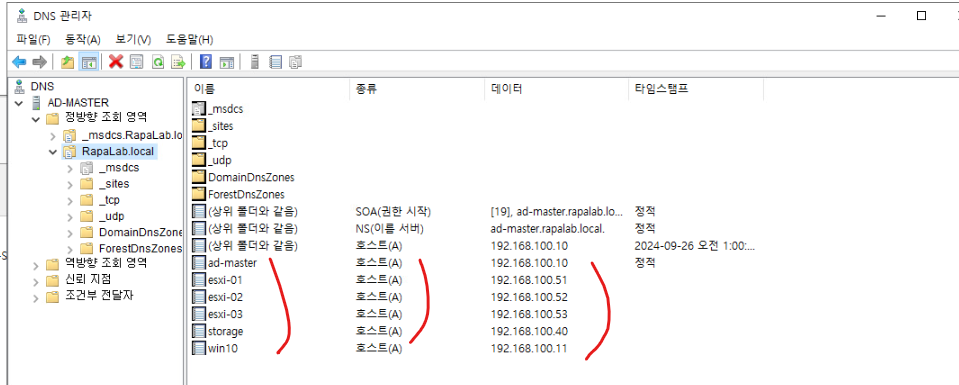
(2) 토폴로지를 참고해서 주소 대역 / 호스트명을 위와 같이 부여한다.

(3) 설정 이후 Win10 VMs로 접속해서 DNS 서버 주소를 AD-Master VMs의 주소로 변경한다.
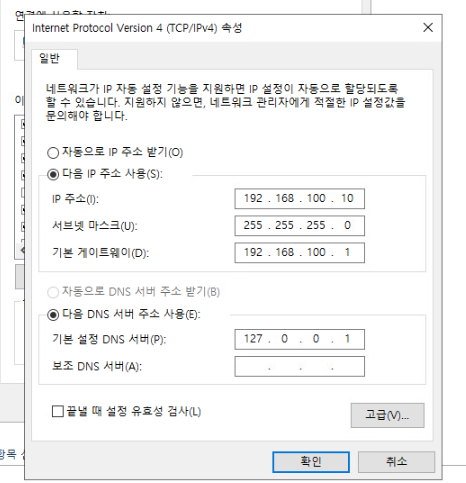
(4) ADMaster의 DNS 주소를 확인해 보면 자신이 DNS 서버로 지정되었기 때문에 localhost 주소로 바뀐 것을 확인할 수 있다.
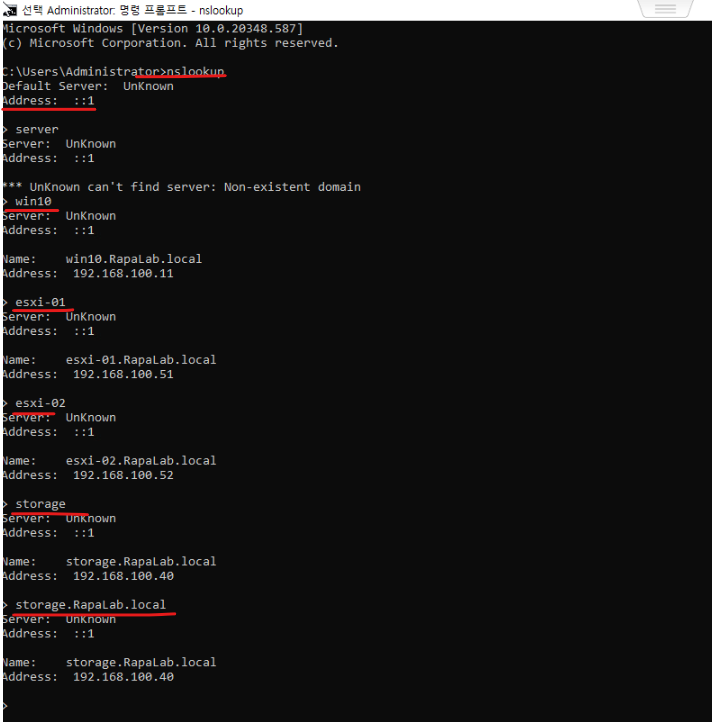
(5) ADMaster DNS 서버에서 nslookup으로 해당 도메인에 참가하고 있는 호스트의 주소를 모두 확인할 수 있다.
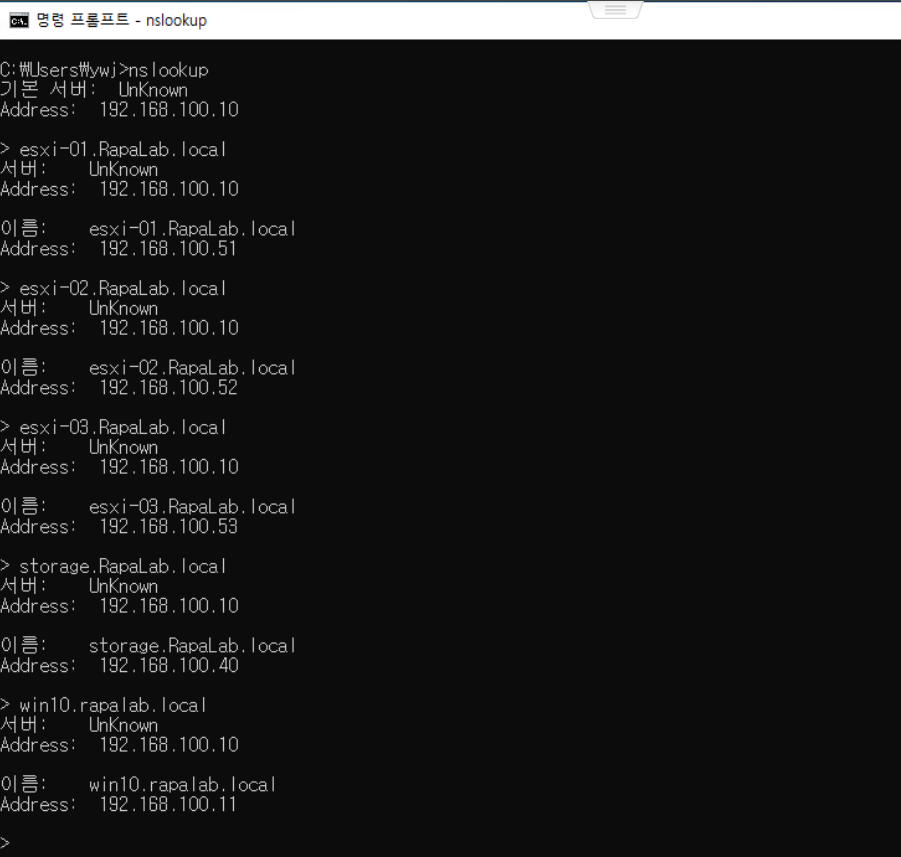
(6) Win10 VMs에서도 확인 가능하다.
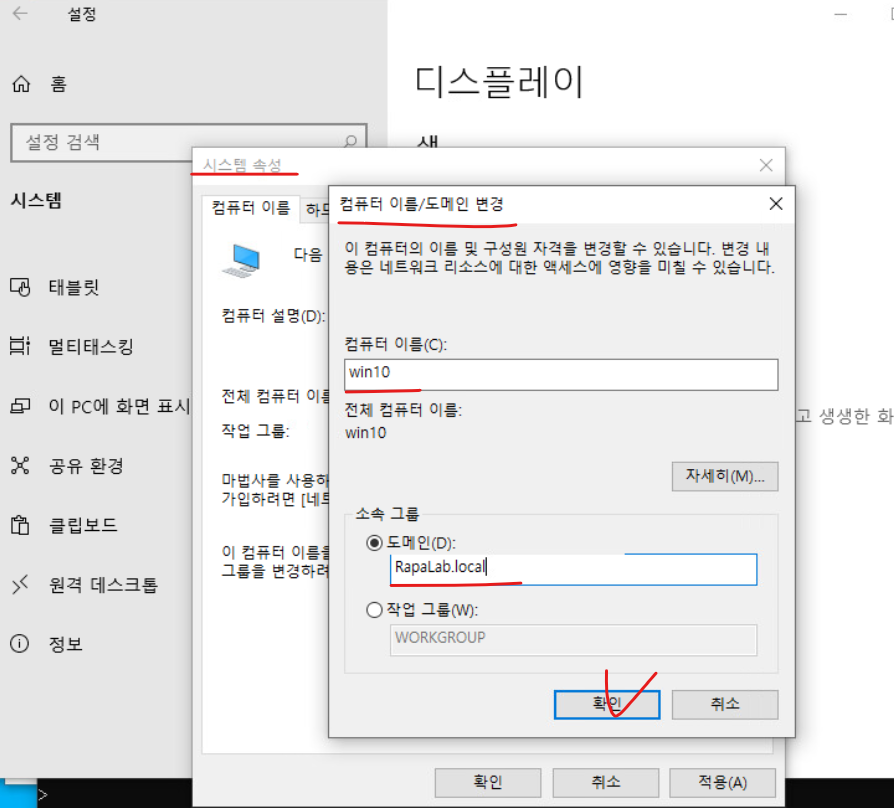
(7) Windows10 VMs에서 도메인 이름을 위와 같이 변경하고 생성한 도메인 그룹에 참여시킨다.
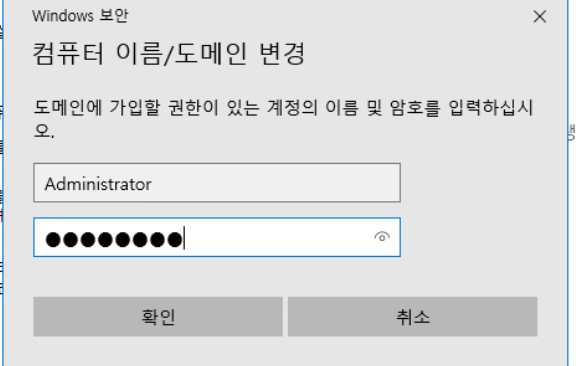
(8) 도메인 서버로 지정된 VMs의 관리자명 / 패스워드를 입력한다.

(9) 확인을 누르면 변경사항 적용을 위해 시스템이 재부팅된다.
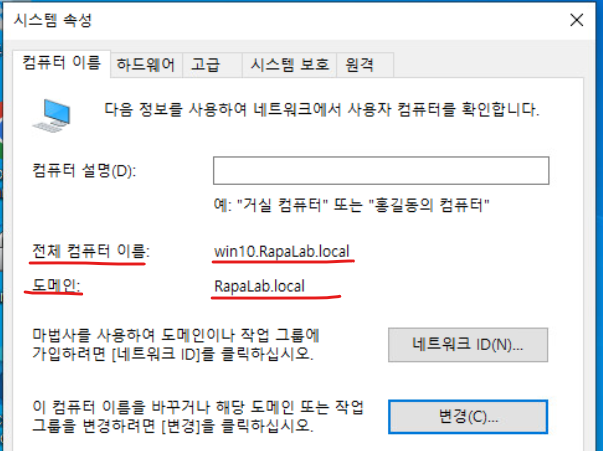
(10) 재부팅 후 Win10 VMs에 접속해 보면 컴퓨터 이름 / 도메인명이 변경된 것을 확인할 수 있다.
※ 해당 포스팅을 기준으로 내용 추가가 필요하다고 생각되면 기존 내용에 다른 내용이 추가될 수 있습니다.
개인적으로 공부하며 정리한 내용이기에 오타나 틀린 부분이 있을 수 있으며, 이에 대해 댓글로 알려주시면 감사하겠습니다!



댓글