과목명 : 논리회로 실습(Logic circuit practice)
수업일자 : 2022년 09월 06일 (화)
1. IDE Downloads
Downlad URL : https://www.intel.co.kr/content/www/kr/ko/products/details/fpga/development-tools/quartus-prime.html
FPGA 설계 소프트웨어 - 인텔® Quartus® Prime
인텔® Quartus® Prime 소프트웨어는 FPGA, SoC FPGA 및 CPLD를 설계하는 데 필요한 모든 것이 포함된 멀티 플랫폼 환경입니다.
www.intel.co.kr
IDE : Intel FPGA 18.1.0.625 Lite Edition - Quartus Prime 18.1
위에 명시된 버전을 다운로드하여 PC에 설치가 완료되었다면 Quartus를 실행할 수 있습니다.
2. Project 생성하기
- 설치된 Quartus Prime을 실행합니다.

- New Project Wizard 버튼을 메인에서 클릭하거나 File > New Project Wizard를 통해 프로젝트 생성 페이지를 엽니다.
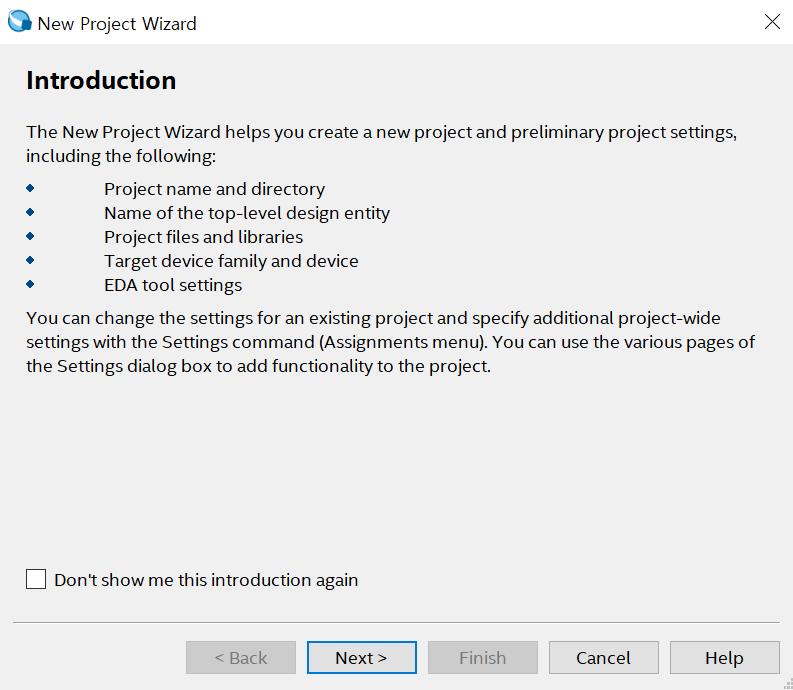
- 프로젝트를 저장할 디렉토리 경로를 설정하고 프로젝트명을 부여합니다.
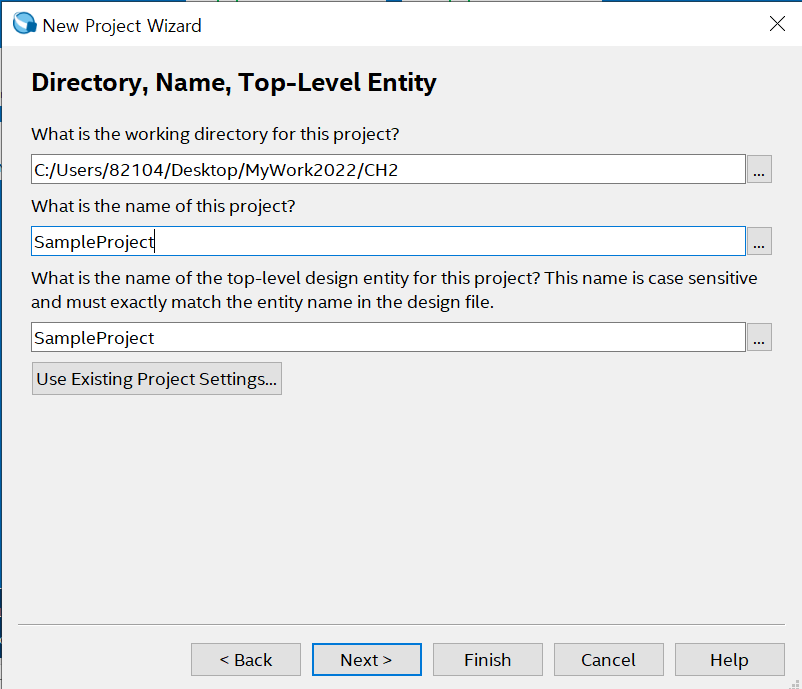
- Empty project(빈 프로젝트)를 체크하고 Next를 클릭합니다.
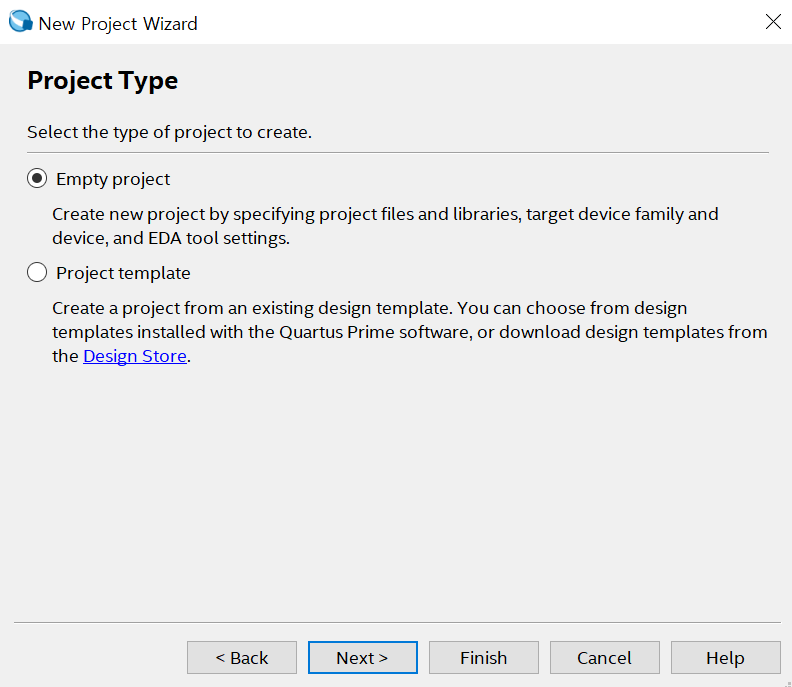
- Device family에서 MAX II 계열을 선택하고 Available devices 목록에서 EPM570T100C5를 선택하고 Next를 누릅니다.

- 그 이후 화면에서도 Next를 클릭하게 되면 나타나는 Summary 화면에서는 지금까지 설정된 장치 및 값을 모두 확인하는 단계입니다.
- 이상이 없으므로 Finish를 클릭합니다.
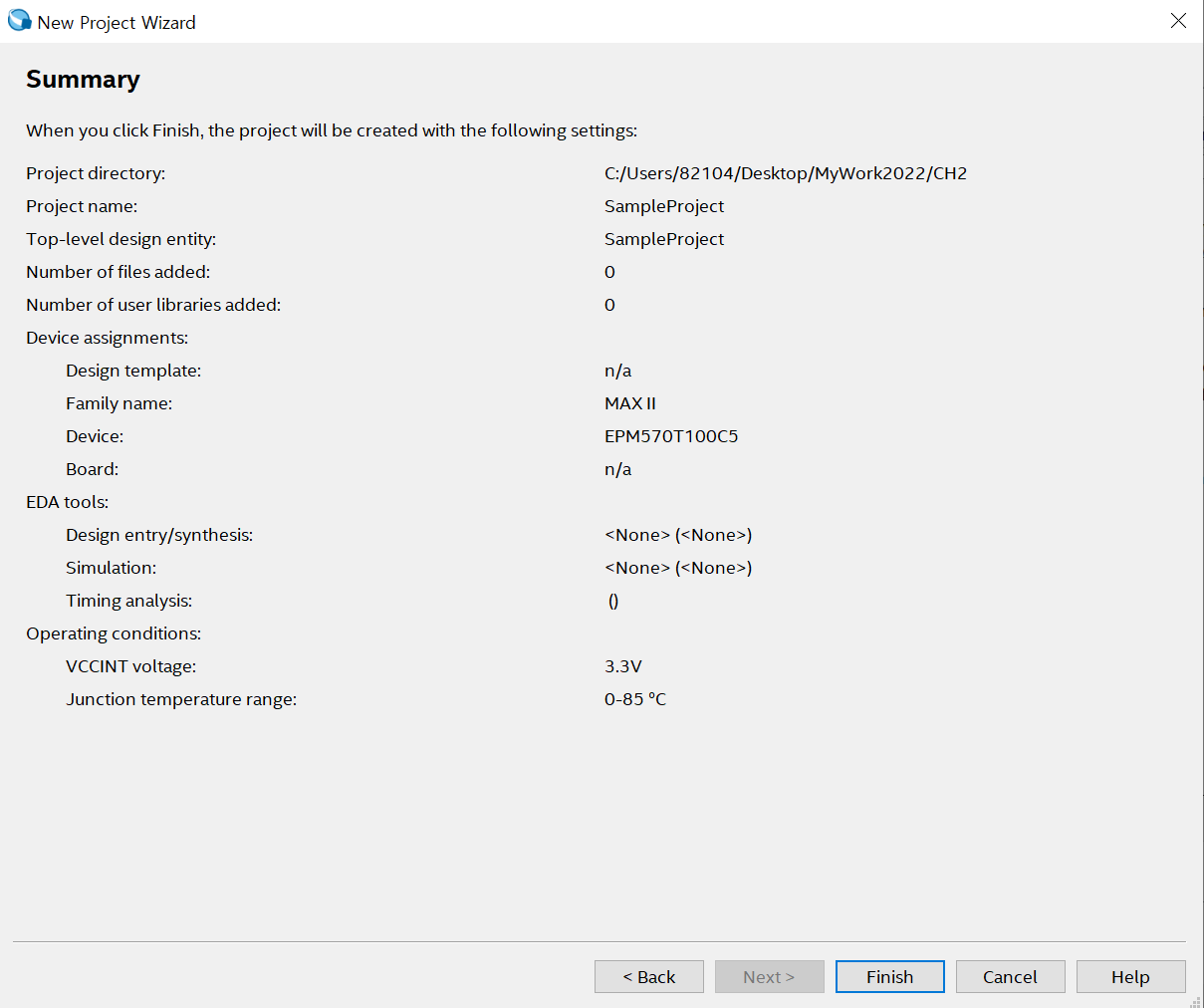
3. 회로도 작성, 컴파일 진행
- 이후 Quartus prime으로 되돌아와서, 최상단 좌측의 File > New를 클릭하여 새로운 파일을 생성할 수 있습니다.
- Design Files > Block Diagram / Schematic File를 선택합니다.

- 이후 작업 화면을 더블클릭하여 Symbol 창을 열고 두 개의 입력을 받는 AND 게이트를 하나 생성할 수 있습니다.
- 아래와 같이 Libraries > primitives > logic > and2를 직접 선택하거나, Name에서 and2를 입력하여 게이트를 찾을 수도 있습니다.
- 게이트를 선택했다면 OK를 누릅니다.

- 위와 같은 방법으로 두 개의 입력을 받는 AND 게이트, OR 게이트, 하나의 입력을 받는 NOT 게이트를 만들고 각각의 게이트들에 대한 출력을 지정해 주었습니다.
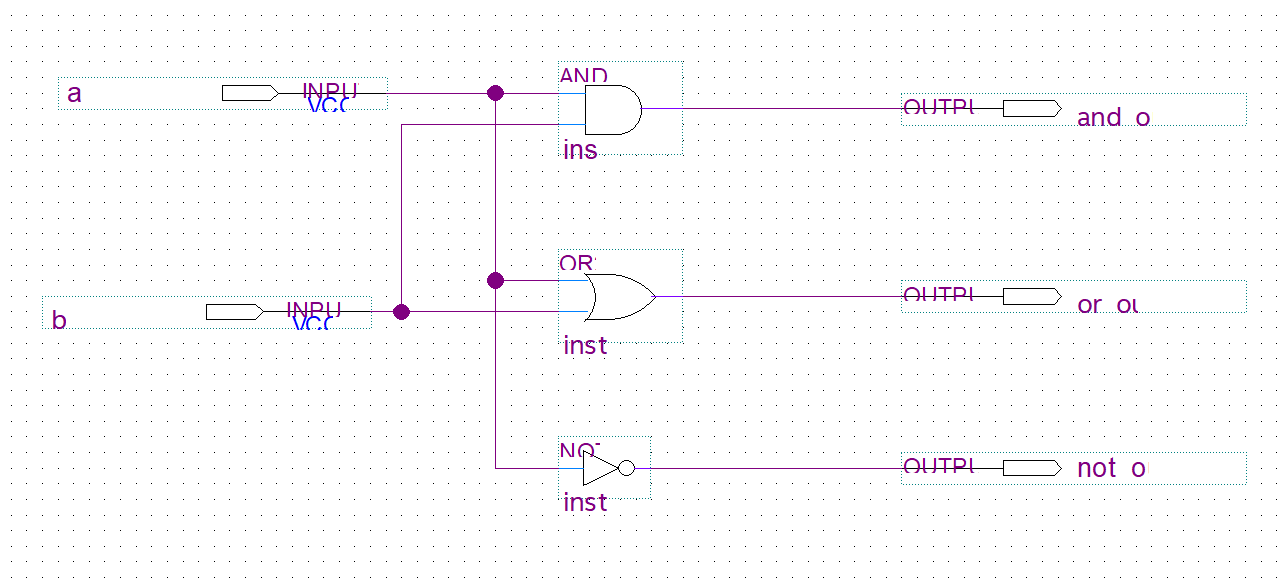
Ctrl + L 또는 상단의 Start compilation 버튼을 클릭하여 완성된 회로를 컴파일합니다.
- 아래와 같이 이상이 없다면 컴파일이 정상적으로 진행됩니다.

4. 결과를 IC에 적용하기 - Assignment Pin
- 최상단의 Assignment > Pin Planner를 클릭합니다.
- 아래와 같이 실제 IC의 어떠한 핀에 입력 / 출력을 할당할 것인지에 대한 Pin planner 페이지가 열립니다.
- 어느 핀에 적용할지 정했다면 하단의 Location 목록에 핀 번호를 모두 입력합니다. (타이핑으로 입력해도 자동완성으로 핀 번호가 작성됩니다.)
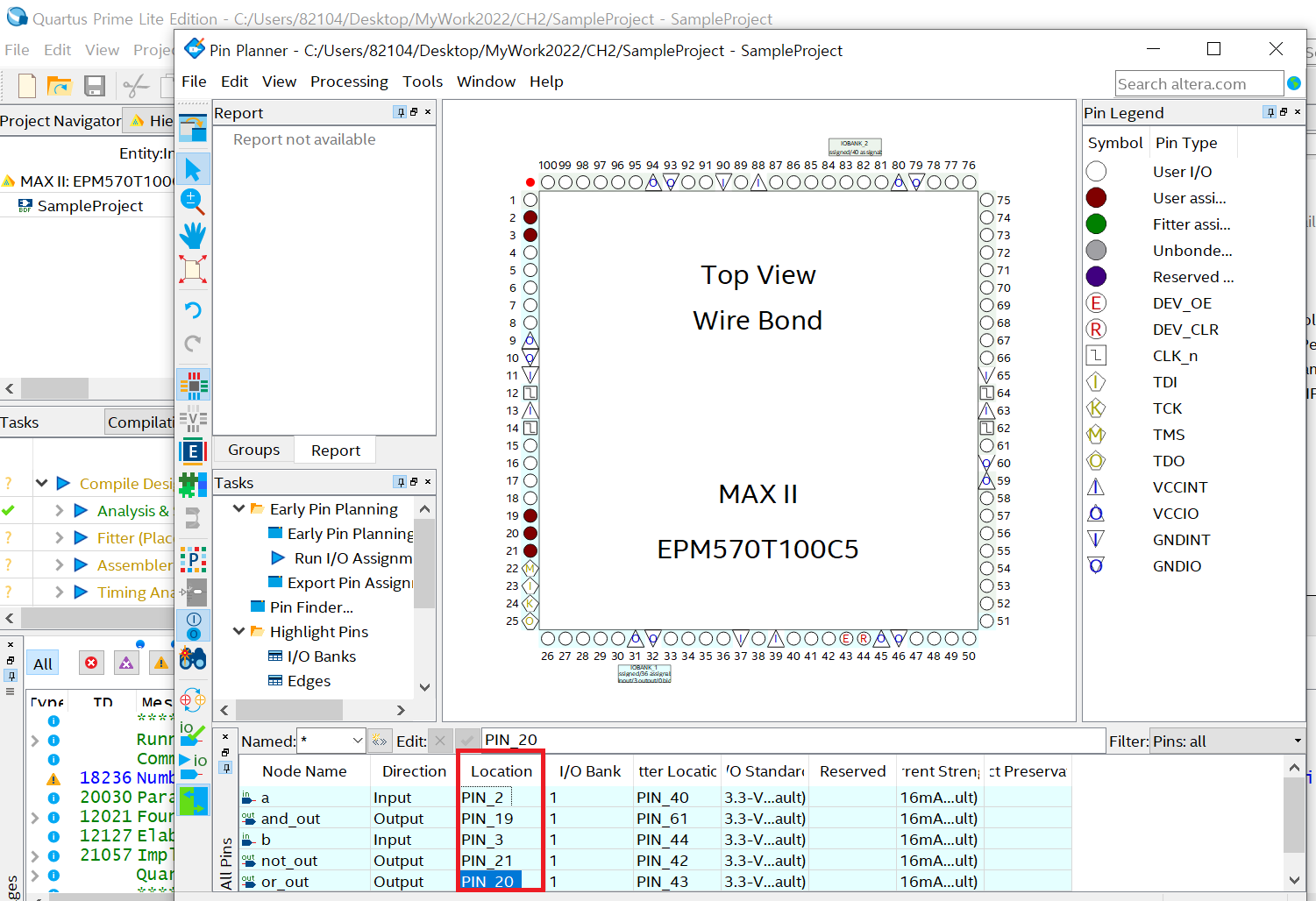
- Assignment > Assignment Editior로 접속합니다.
- File > Export를 클릭하여 실제 IC에 프로그래밍할 .csv 파일을 생성할 수 있습니다.
- 아래 Export를 누릅니다.

- Assignment > Import Assignments... 를 클릭합니다
- File name 우측의 [...]을 클릭하여 Import(불러오기)할 .csv 파일을 직접 선택합니다.
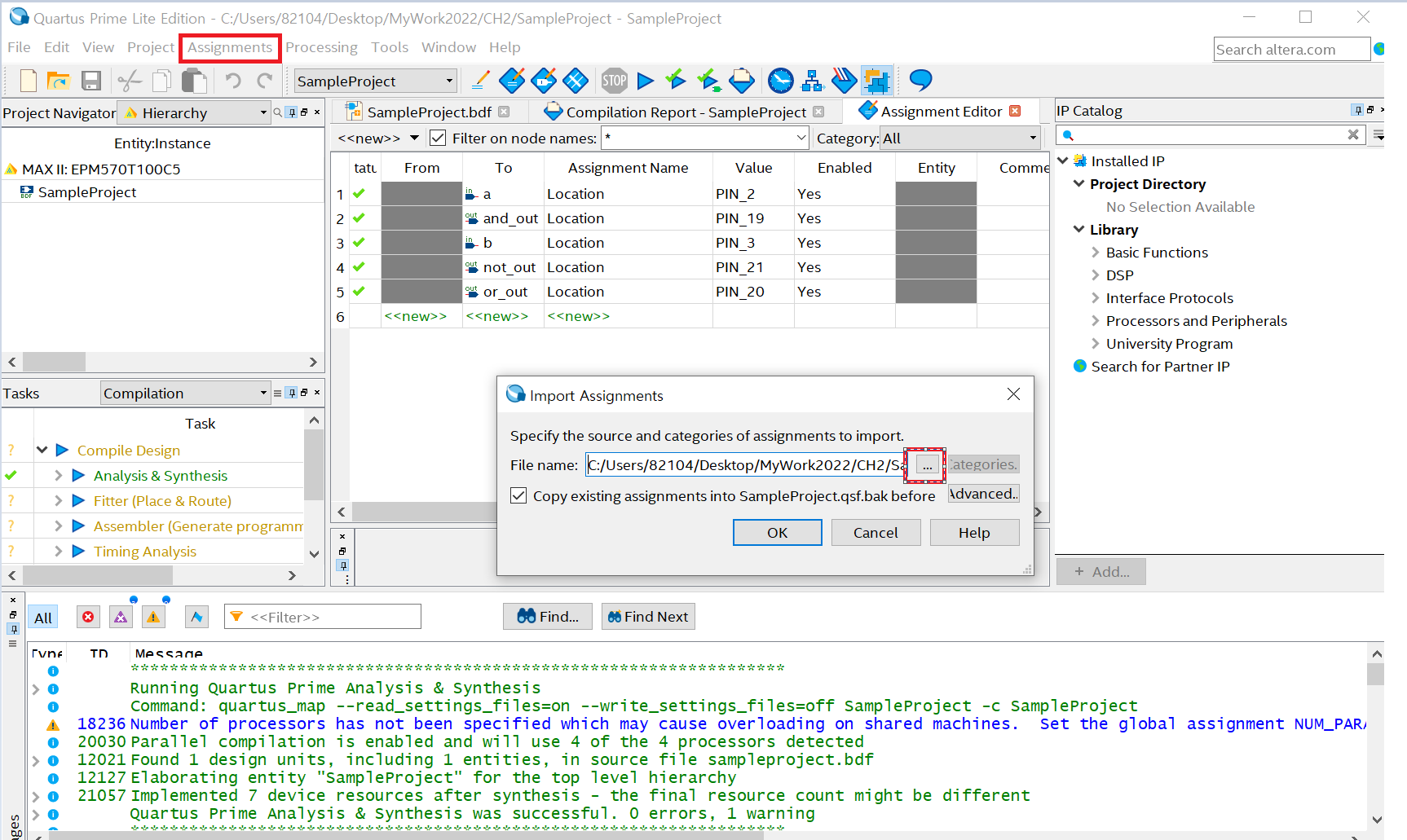
- 아래와 같이 해당 파일을 선택합니다.
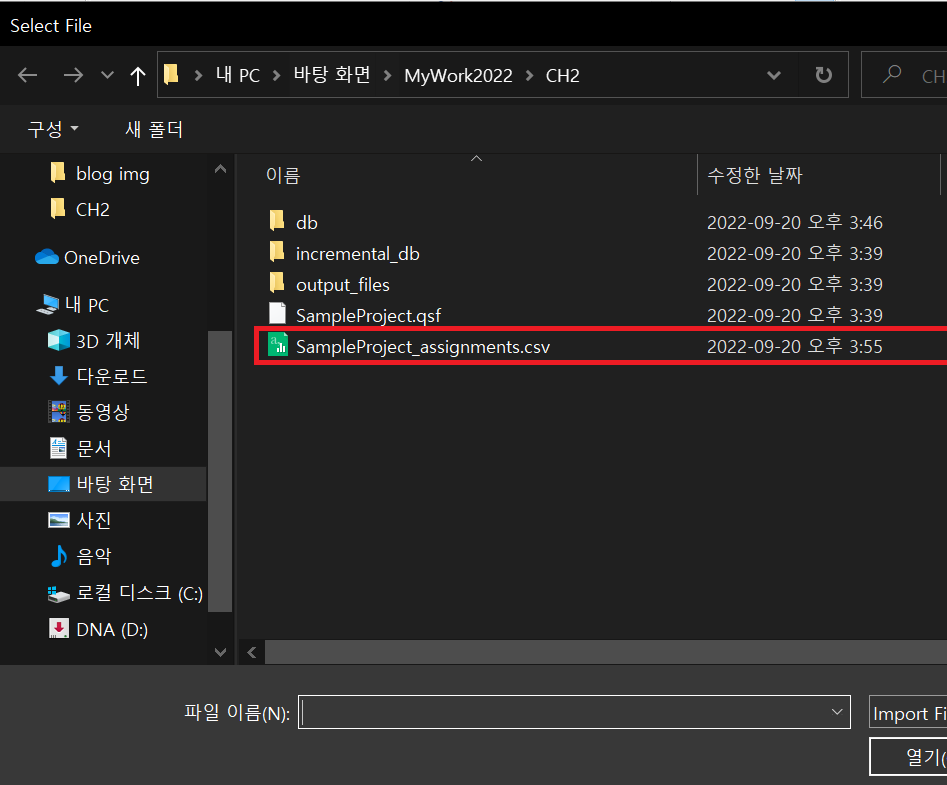
- 이후 다시 Start compilation을 진행하고 Pin planner 페이지에 접속하면, Fitter location 부분이 설정된 핀 번호와 동일하게 변경된 것을 확인할 수 있습니다.
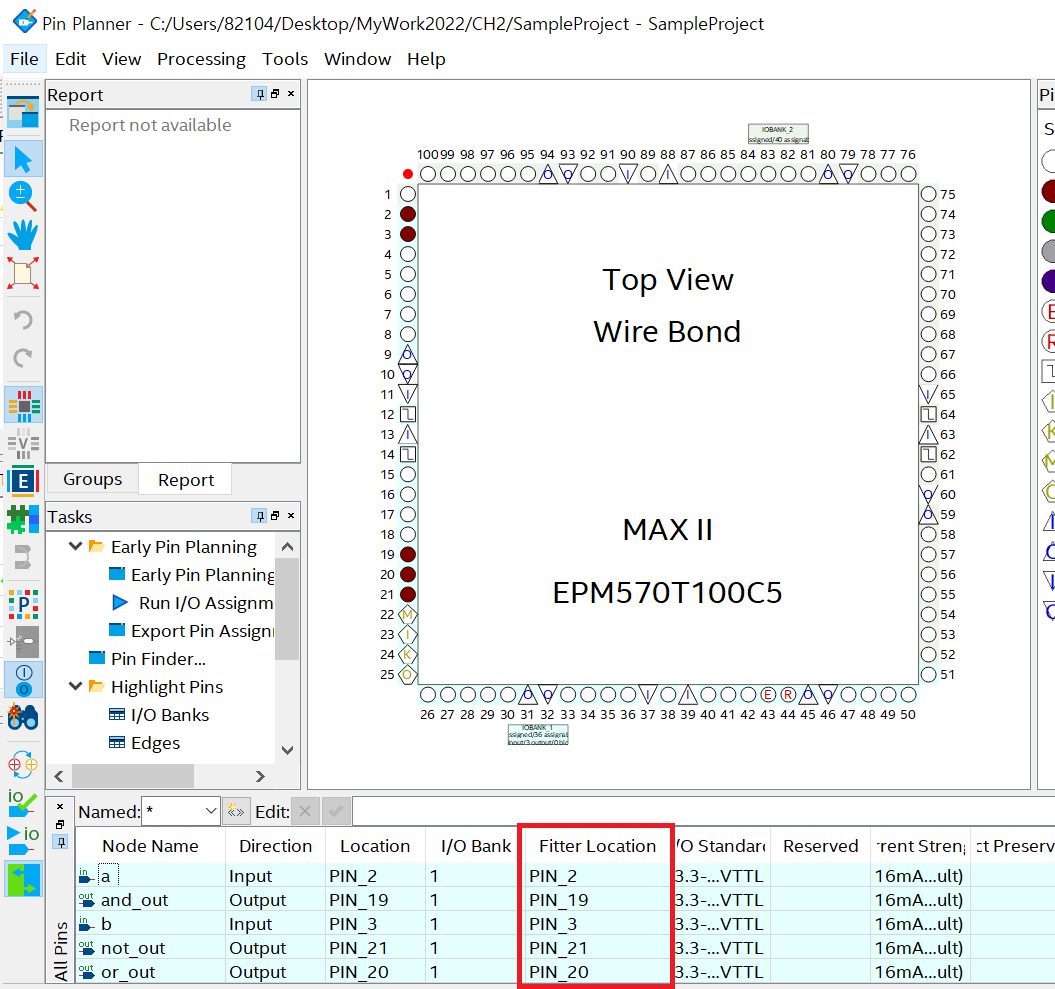
5. Simulation 확인하기
- IC 실습 과정은 따로 정리하지 않고 작성된 회로가 정상적으로 동작하는지 확인할 수 있는 부분인 Simulation을 확인해 보도록 하겠습니다.
- 최상단의 File > New > University Program VWF를 선택합니다.
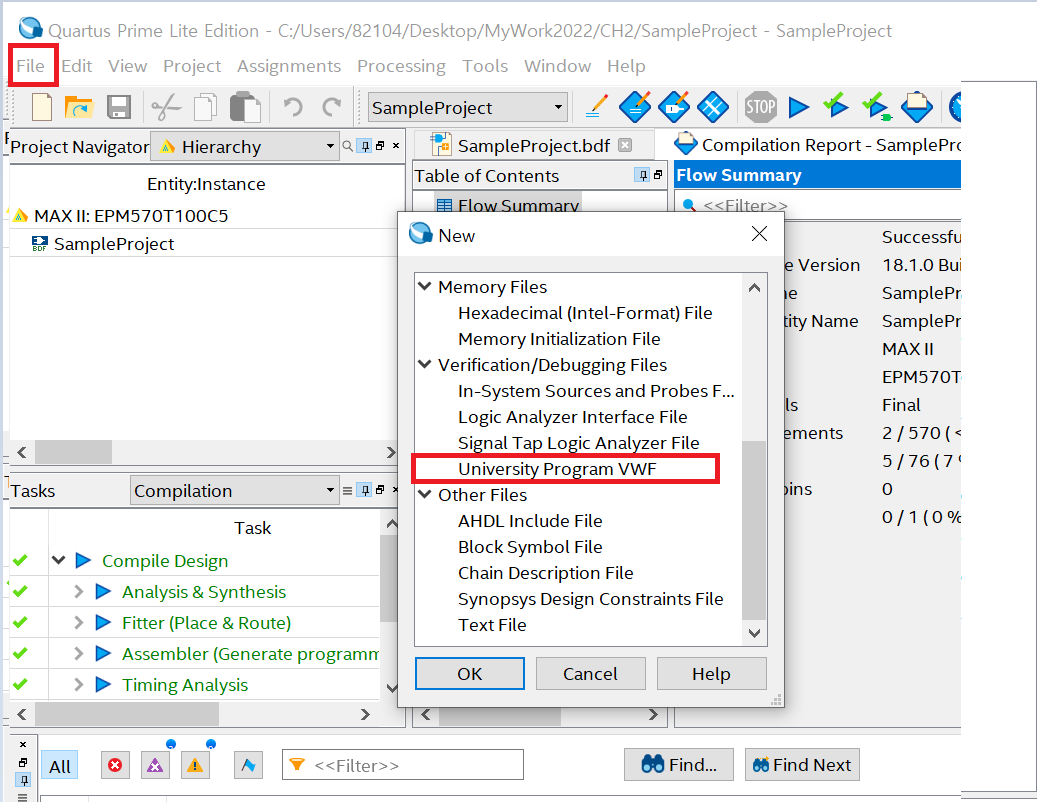
- 그렇다면 아래와 같이 Simulator Waveform Editor 화면이 열립니다.
- File > Save As를 클릭하고 프로젝트 디렉토리에 .vwf 파일을 생성합니다.
- 파일명 : WaveForm.vwf
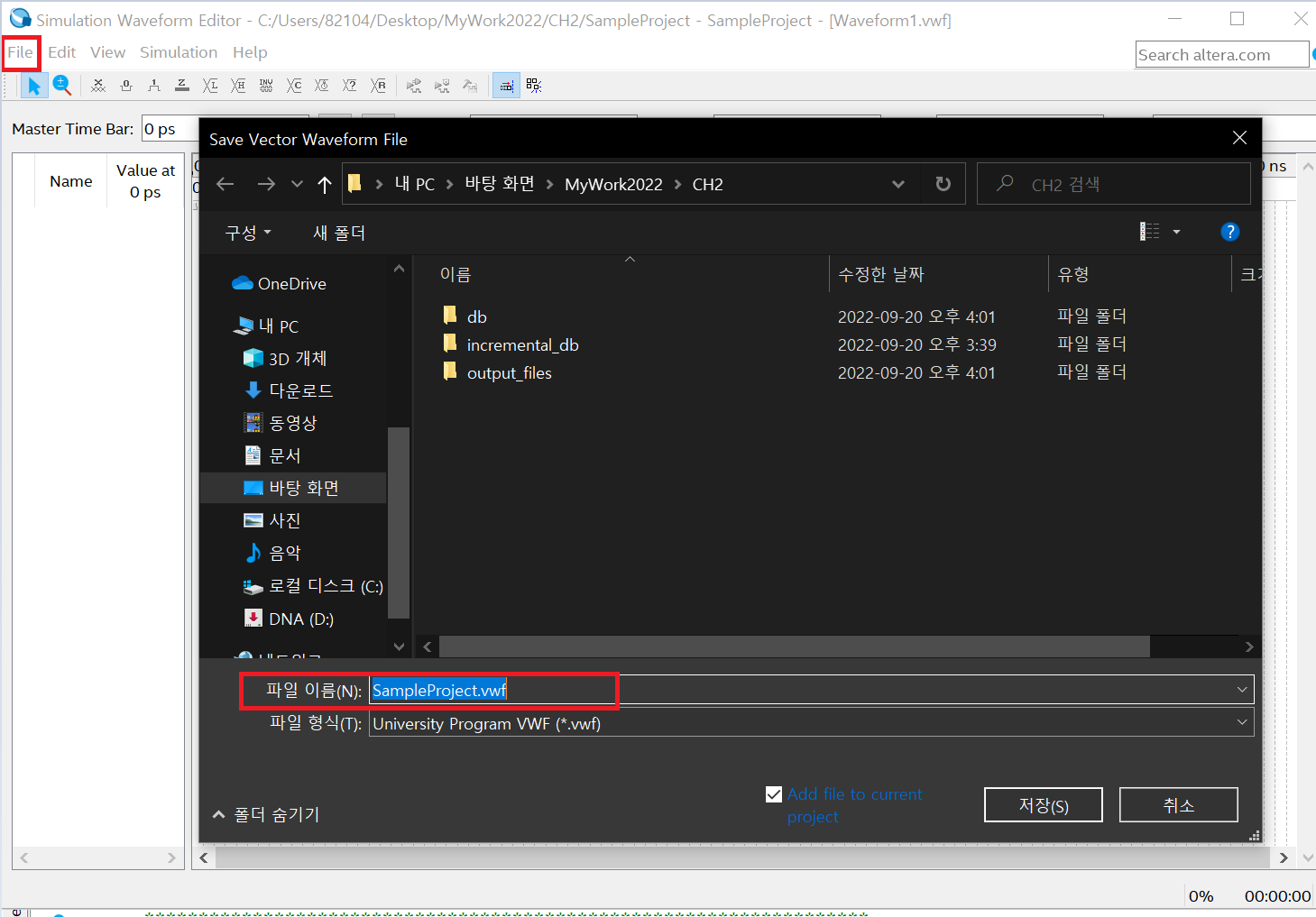
- Edit > Set End Time, Edit > Grid Size을 아래와 같이 설정합니다.
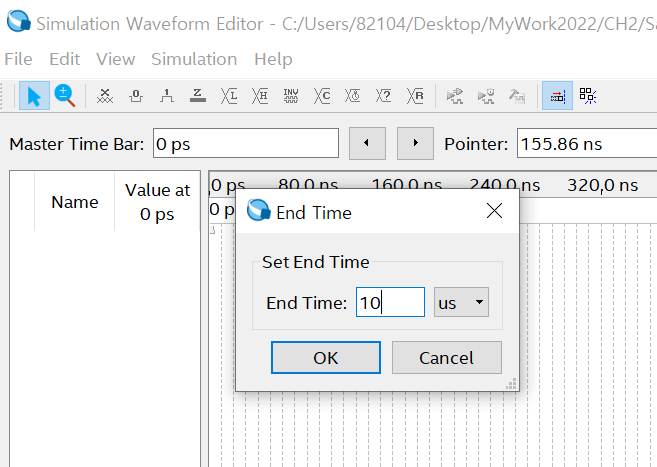
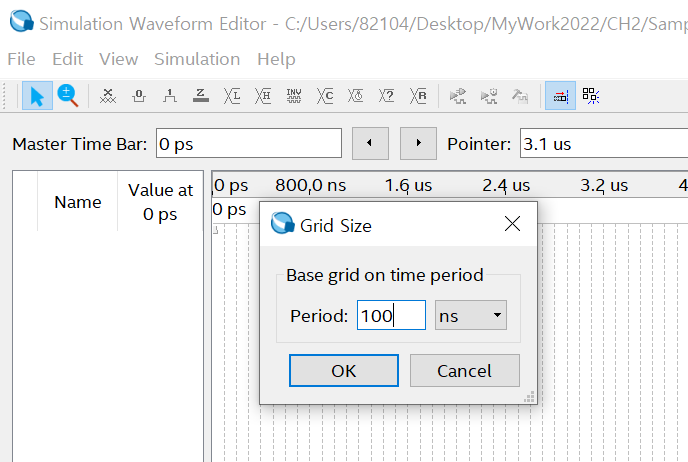
- Edit > Insert > Insert Node or Bus 메뉴에서 Node Finder...를 선택합니다.
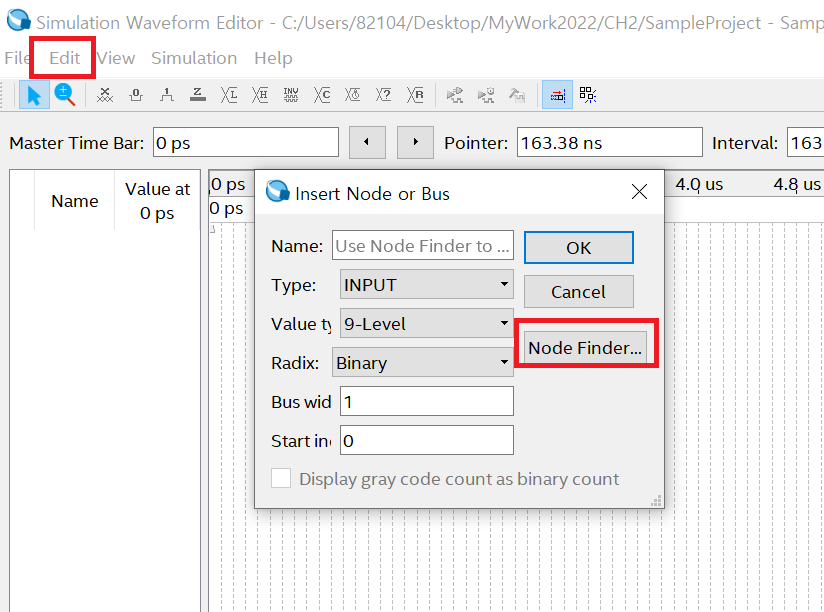
- Node Finder 메뉴에서 [List]를 클릭하면 셋팅되어 있던 회로들이 노출됩니다.
- 이후 [>>]를 클릭하여 모두 가져옵니다.
- 이후 Insert Node or Bus 메뉴에서 [OK]를 클릭합니다.
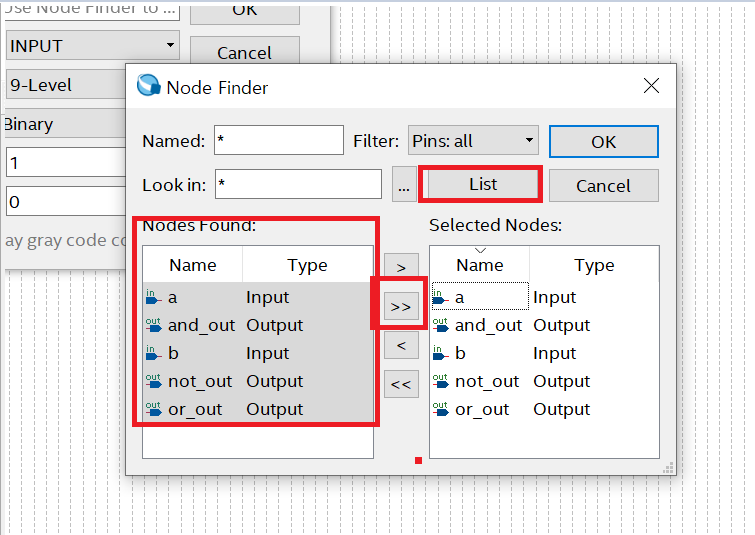
- 모든 설정이 완료되었다면 Simulator editor에서 모든 입력 부분에 신호를 할당합니다.
- 이후 Simulation > Run Timing Simulation을 클릭하여 Simulation 결과를 확인합니다.

- 아래와 같이 정상적으로 Simulation이 완료된 것을 확인할 수 있습니다.
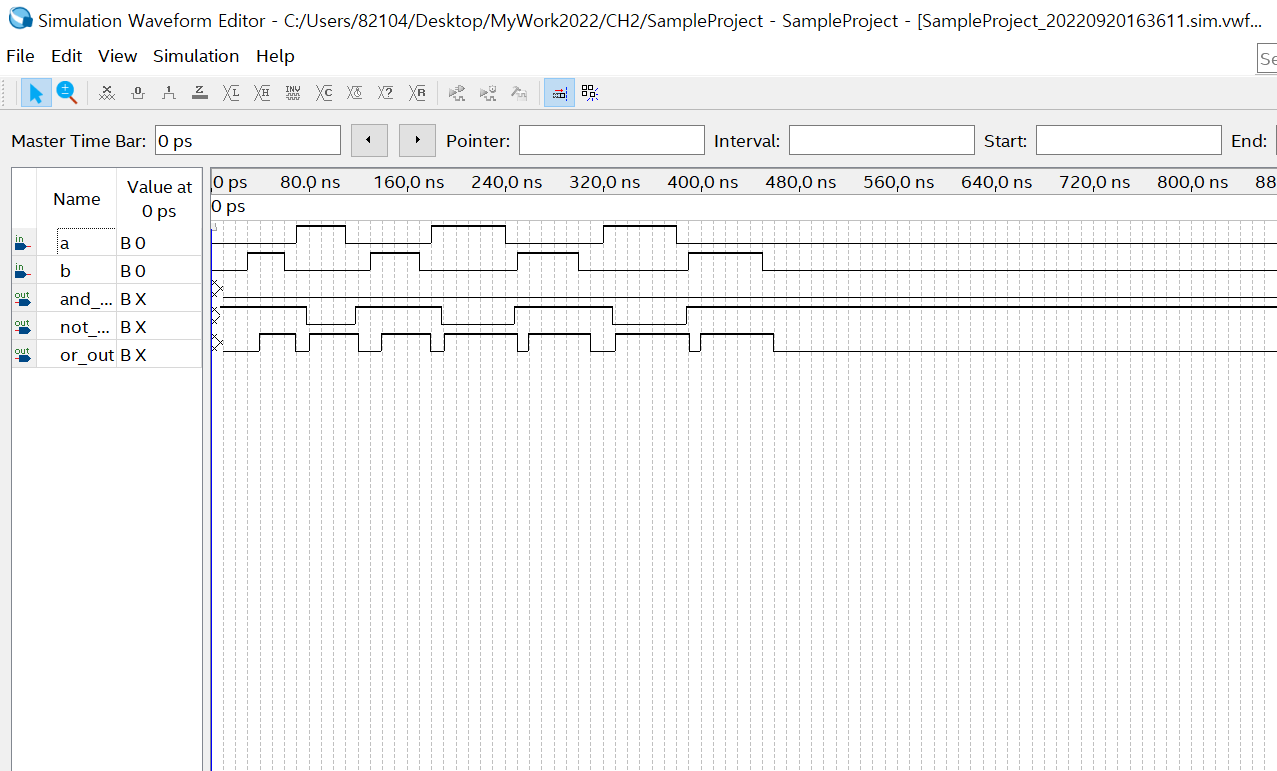
- 아래의 표는 Simulation Waveform Editor에서 할당할 수 있는 값들을 정리한 표입니다.

- 학부에서 수강했던 전공 수업 내용을 정리하는 포스팅입니다.
- 내용 중에서 오타 또는 잘못된 내용이 있을 시 지적해 주시기 바랍니다.
'전공 수업 > 논리회로 실습' 카테고리의 다른 글
| [7주 차] - 가산기와 감산기(Adder and Subtractor) (0) | 2022.10.12 |
|---|---|
| [6주 차] - XOR, XNOR 게이트, 논리 함수 간소화 (2) | 2022.10.05 |
| [5주 차] - 부울 대수(Boolean Algebra), 드모르간의 법칙(De Morgan's Law) (0) | 2022.09.29 |
| [3주 차] - 기본(NOT, AND, OR Gate), 일반(NAND, NOR Gate) 논리 게이트 (0) | 2022.09.20 |
| [1주 차] - 수업 개요 (0) | 2022.08.31 |



댓글